PKCS#12形式(.pfx)のクライアント証明書をWebブラウザに登録する方法です。
Google ChromeとMicrosoft Edgeへの登録方法を説明していきます。
Google Chrome
Google Chromeには、下記の手順でクライアント証明書を登録することができます。
- Chromeの設定画面を開く
- 左側メニューよりプライバシーとセキュリティを選択
- プライバシーとセキュリティからセキュリティを選択
- 証明書の管理を選択
- ユーザーの証明書を選択しインポートボタンを押下
- 登録したい証明書を選択
- 証明書のパスワードを入力
- 証明書が登録されていることを確認
Chromeの設定画面を開く
右上にある設定アイコンをクリックし「設定」を選択します。
ブラウザのURLに下記を入力して設定画面を開くことができます。
chrome://settings/
プライバシーとセキュリティ-セキュリティを選択
左側のメニューから「プライバシーとセキュリティー」を選択し、その後表示される画面中央のメニューからセキュリティを選択します。
左側のメニューが表示されていない場合は、左上にある3本線のアイコンをクリックするとメニューが表示されます。
証明書の管理を選択
画面中央メニューの下の方にある証明書の管理を選択します。
ユーザーの証明書を選択しインポートボタンを押下
ユーザの証明書を選択しインポートボタンを押下します。
クライアント証明書を選択する画面が表示されるので、インポートしたいクライアント証明書を選択します。
※下記画像はUbuntuでの表示画面なのでWindowsでの画面とは異なっていますが、似たような証明書ファイルを選択する画面が表示されます。
証明書のパスワードを入力
パスワード入力画面が表示されるので、証明書のインポートに必要なパスワードを入力しOKボタンを押下します。
パスワードが設定されていなければそのままOKボタンを押下します。
証明書が登録されていることを確認
登録された証明書が表示されていることを確認してください。
ここの画面では、証明書を発行した機関の名前が表示されています。
証明書の内容を確認する方法
証明書を発行した機関の右側にあるアイコンをクリックします。
登録されている証明書が表示されるので、右側のアイコンをクリックします。
メニューが表示されるので、表示を選択します。
証明書ビューアが表示されて、証明書の内容が表示されます。
Microsoft Edge
Microsoft Edgeにクライアント証明書をインポートする方法です。
- 設定画面を開く
- 左側メニューよりプライバシー、検索、サービスを選択
- セキュリティから証明書の管理を選択
- 証明書を選択しインポートボタンを押下
- クライアント証明書を選択
- 証明書のパスワードを入力
- 証明書が登録されていることを確認
UbuntuにインストールされたEdgeで作業のスクリーンショットを撮っています。
そのため、Windowsで登録する場合の画面とは違う部分もあると思いますが、手順自体はそれほど違いはないでしょう。
設定画面を開く
右上にあるアイコンをクリックし、表示されるメニューから設定を選択します。
左側メニューよりプライバシー、検索、サービスを選択
左側のメニューのプライバシー、検索、サービスをクリックします。
セキュリティから証明書の管理を選択
表示された画面の下の方にある、セキュリティ項目の証明書の管理をクリックします。
証明書を選択しインポートボタンを押下
証明書を選択し、インポートボタンを押下します。
クライアント証明書を選択
インポートしたいクライアント証明書を選択します。
※下記画像はUbuntuでの表示画面なのでWindowsでの画面とは異なっていますが、似たようなインポートする証明書を選択する画面が表示されます。
証明書のパスワードを入力
証明書をインポートするために必要なパスワードを入力します。
パスワードが設定されていない場合は、入力の必要はありません。
証明書が登録されていることを確認
インポートしたクライアント証明書が登録されていることを確認してください。
証明書の内容確認方法
クライアント証明書を発行した組織の右側にあるアイコンをクリックします。
登録されている証明書が表示されるので、右側のアイコンをクリックします。
メニューから表示を選択します。
証明書の内容が表示されます。

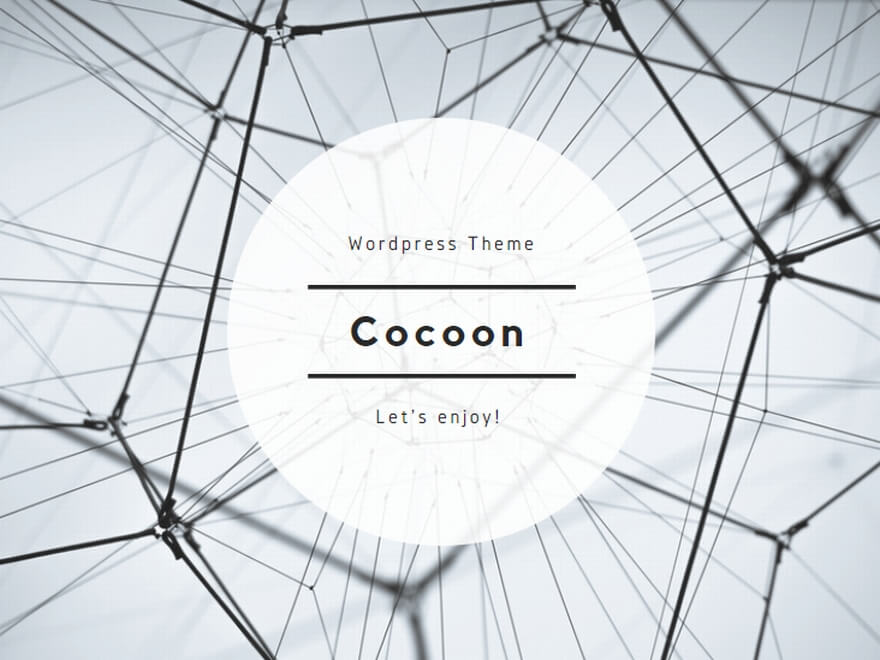
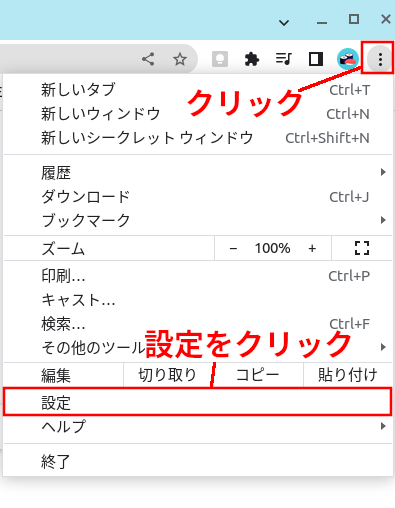
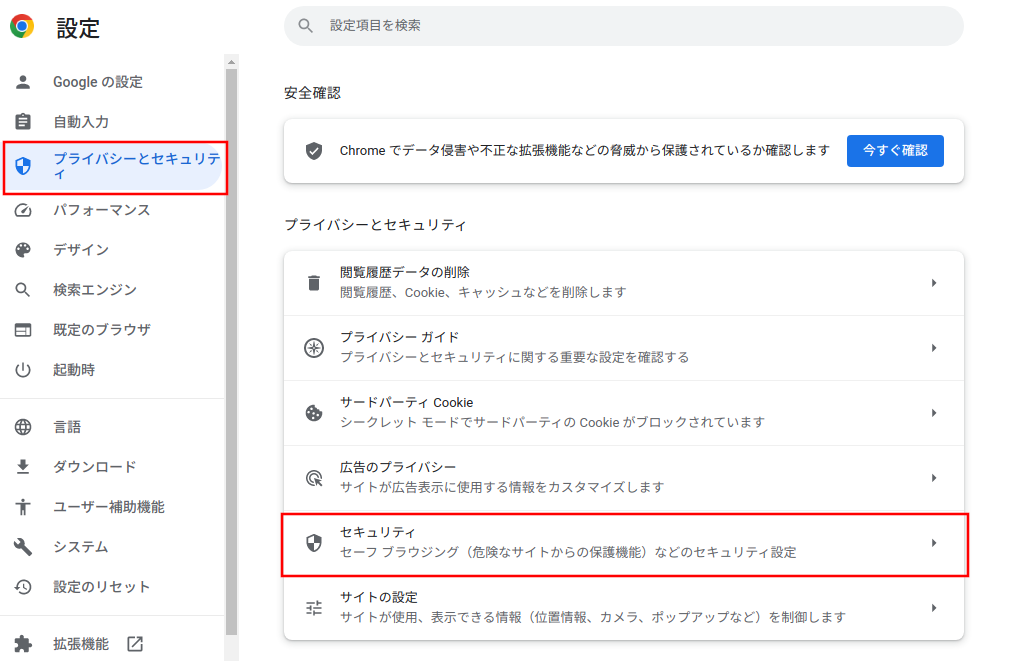
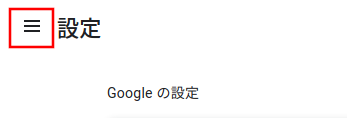
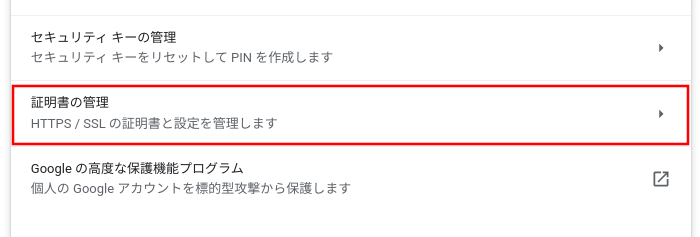
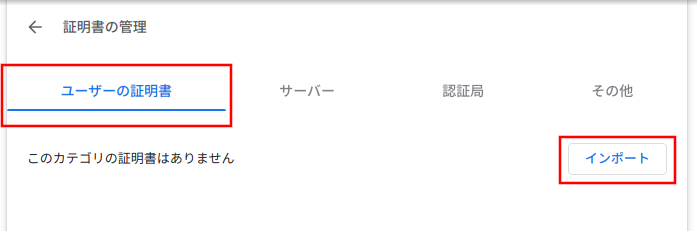
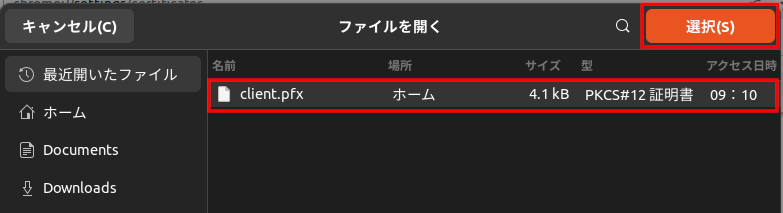
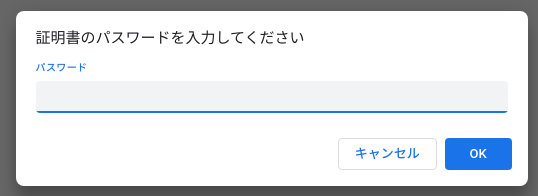
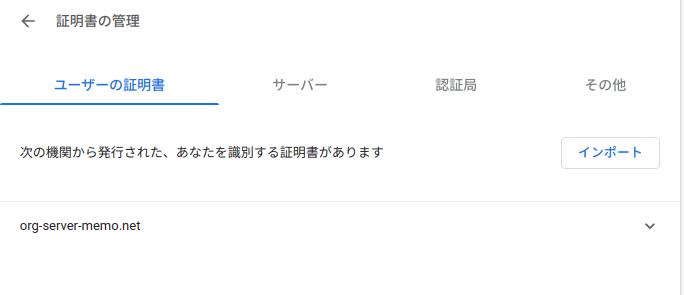

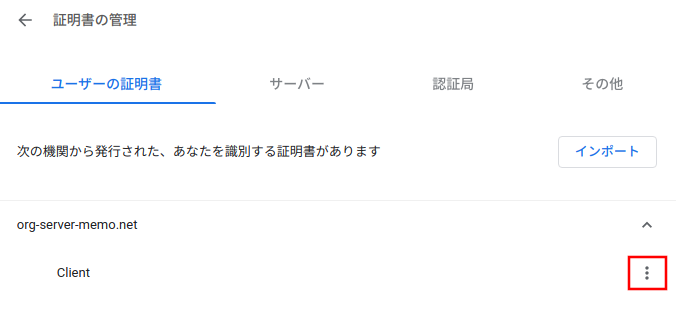
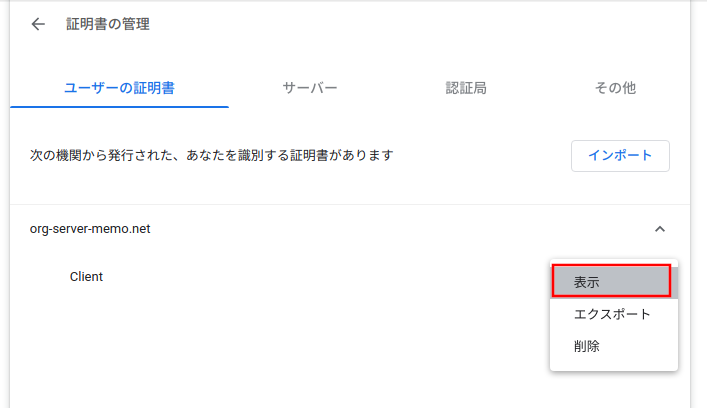
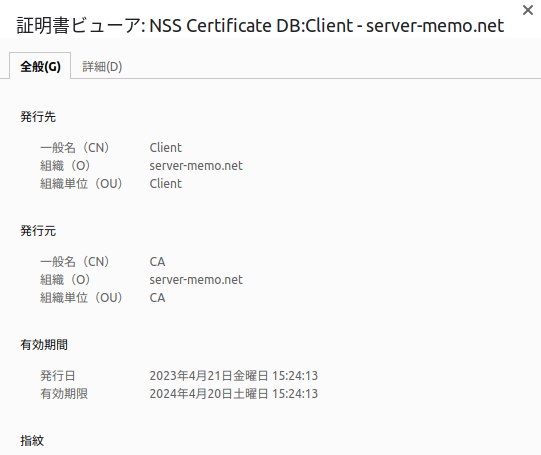
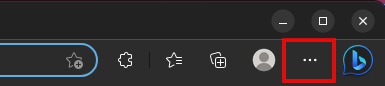
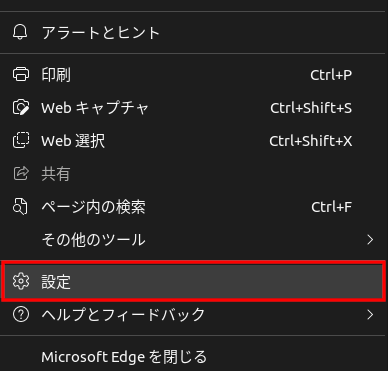
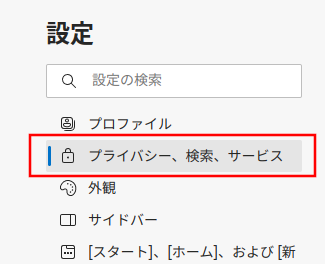
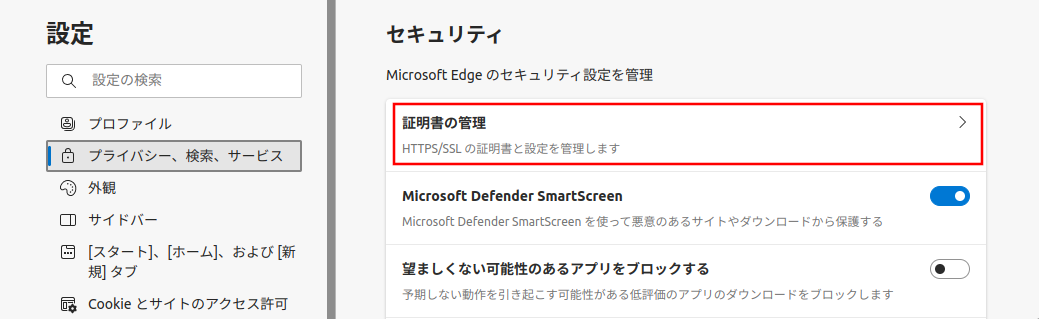

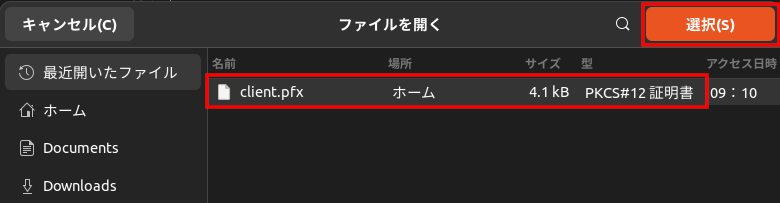
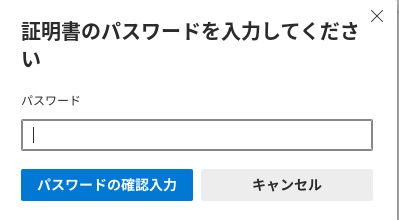
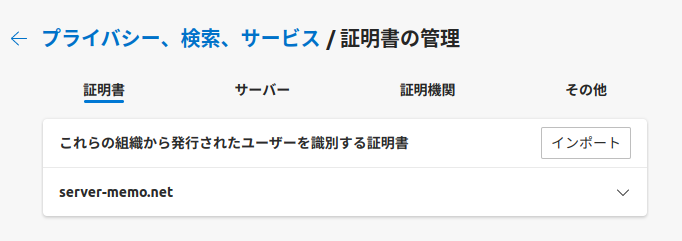
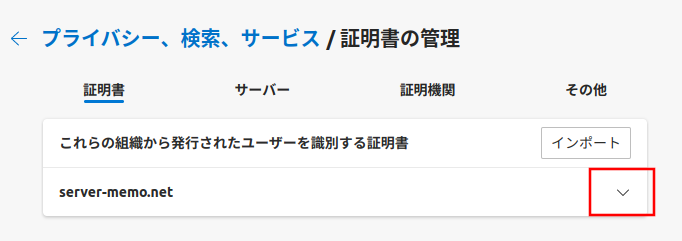
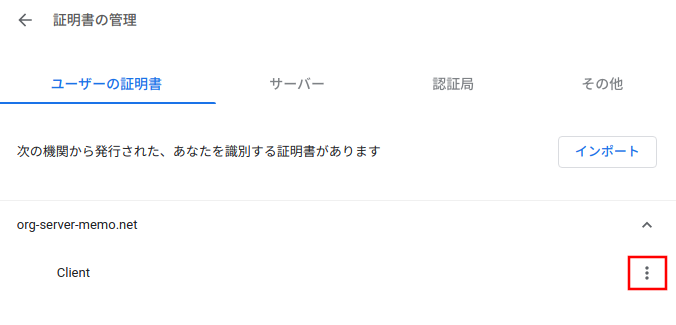
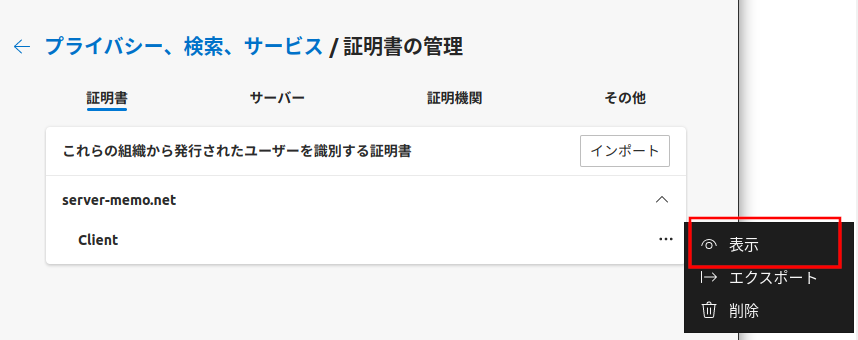

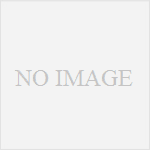
コメント