UbuntuでGUIの端末(Terminal)のフォントと文字サイズを変更する方法です。
端末のフォントと文字サイズの設定方法
UbuntuのGUIで端末のフォントと文字サイズを変更する手順です。
- 端末(Terminal)を起動
- メニューバーの3本線アイコンをクリックし「設定」を選択
- 設定ウィンドウ左側メニューから「名前無し」をクリック
- 「フォントを指定」にチェック
- フォントの選択項目をクリック
- 表示された「端末のフォントを選択」画面でフォントと文字サイズの変更可能
文字だけではちょっと分かりづらいかもしれませんので、実際に変更した際のスクリーンショットで手順を説明していきます。
設定説明
端末(Terminal)を起動します。
表示された端末の右上にある3本線のアイコンをクリックし、表示されるメニューから 「設定」を選択します。
ちなみに、この3本線のアイコンはハンバーガーアイコンと言うそうです。
設定ウィンドウが表示されるので、左側のメニューにある「名前無し」をクリックし「文字」タブを選択します。
「フォントを指定」にチェックが入っていない場合はチェックを入れて、フォントを指定する部分をクリックします。
フォントを選択する画面が表示されるので、ここでフォントを変更することができます。
下の方に文字サイズを設定する部分がありますので、そこで文字のサイズを設定します。
設定が終わったら、右上の「選択」ボタンを押下します。
以上で、端末のフォントの指定と文字サイズの設定は完了となります。

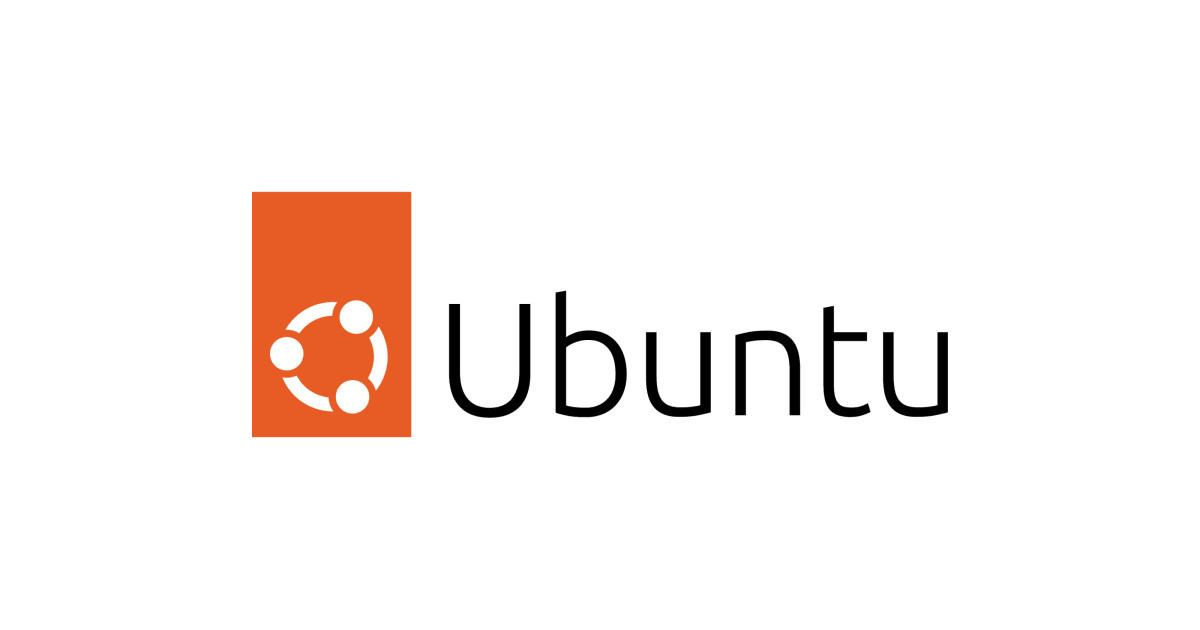
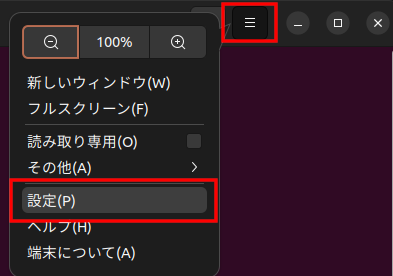
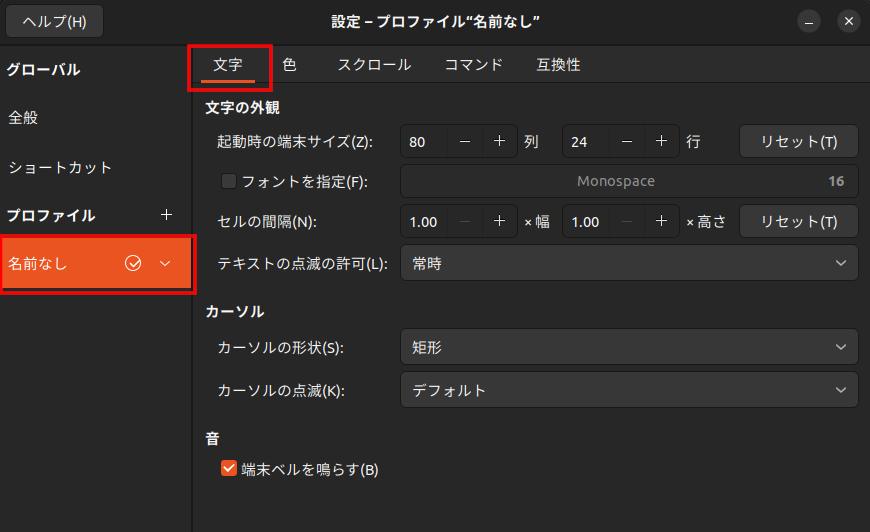
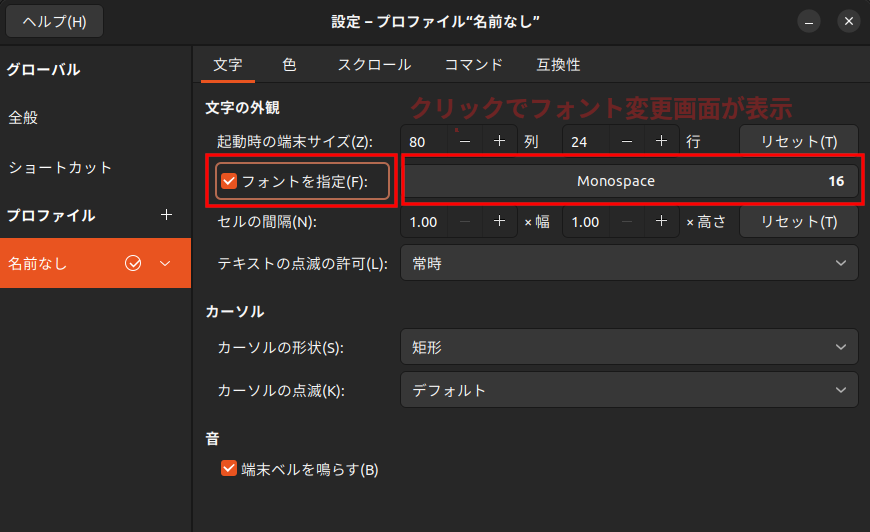
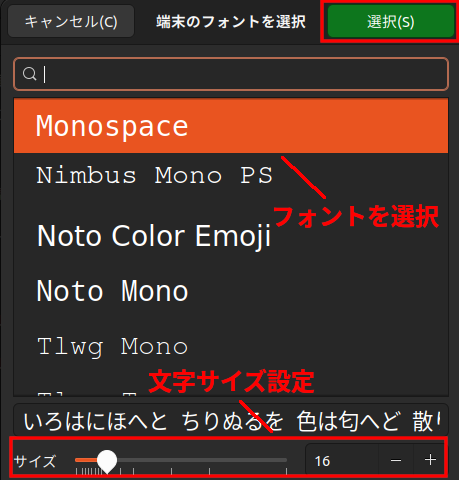
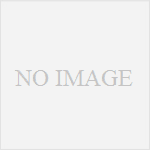

コメント