ConoHaのMinecraftサーバのアプリケーションイメージについて
ConoHaのVPSにはアプリケーションイメージというものが用意されていて、それ使用することで簡単にサーバを構築することができます。
今回はMinecraftサーバのアプリケーションイメージを使用して、下記の2通りの方法で構築を行ってみましたので、それぞれの手順を紹介していきます。
- 新規にVPSを作成すると同時に構築
- 既存のVPSを使用して再構築
実際に構築して使用してみて感じたこと
実際に使用してみて私が感じたメリットとデメリットをまとめてみました。
メリット
- Java版・統合版どちらのイメージも用意されている
- サーバの構築はJava版・統合版どちらもとても簡単
- Minecraft managerというGUIの管理ツールがある
- 自動でバックアップを行ってくれる
アプリケーションイメージはJava版・統合版どちらのイメージも用意されていて、サーバの構築はどちらもとても簡単に行うことが出来ます。
Minecraft managerというGUIの管理ツールが提供されているので、それを使用するとことMinecraftサーバの起動や停止などの操作はWebブラウザから簡単に行うことが出来るのがとても便利です。
また自動バックアップ機能も提供されているので、毎日1回定期的にバックアップを取ることができるのもうれしいところです。
デメリット
- 構築直後のサーバはセキュリティ的レベルが低い
- Minecraft managerで設定できる項目は一部だけ
- 古いバージョンを使用したい場合はmanagerが使用できない
Minecraftサーバを構築した直後は、ファイアウォールが有効化されていなかったり、rootユーザでのSSH接続が許可されているので、そのあたりの設定変更をwebコンソールから行う必要があります。
Minecraft managerは普段行う簡単な操作や設定を行うことができますが、それ以外の設定などはやはり設定ファイルを編集する必要があります。
また、古いバージョンのMinecraftサーバをインストールする場合は、Minecraft managerを使用することが出来ないのが少し残念なところです。
Minecraft managerについて
ConoHaのVPSで用意されているMinecraftサーバのアプリケーションイメージは「統合版」と「Java版」の2種類が用意されていて、それぞれmanagerというバージョンのイメージを使用することで下の図のようなGUIでMinecraftサーバをある程度管理することもできるようになります。
サーバを新たに追加すると同時にMinecraftサーバを構築する際は、「統合版」「Java版」ともに「manager」での構築となります。
「manager」を使用したくない場合や別のバージョンを使用したい場合は、一度適当なOSでサーバを作成したあとに再構築することでmanager以外のバージョンを選択することが出来るようになります。
Minecraftサーバがインストールされる場所について
アプリケーションイメージを使用した場合、Mincraftサーバはそれぞれ下記のディレクトリにインストールされます。
- java版:/opt/minecraft_server
- 統合版:/opt/minecraft_be_server
新規サーバ追加と同時に構築する方法
新規サーバの追加と同時にMinecraftサーバのイメージを使用して構築してみます。
今回は下記の内容でサーバの作成を行いました。
- VPS メモリ1G
- Minecraft Java版
- バージョン manager-64bit(MinecraftサーバGUI管理機能付き)
VPSのメモリについて
ConoHaではMinecraftで遊ぶ際の人数によって追加するサーバのメモリを下記の様に推奨しています。
- 1GB: 4人以下
- 2GB: 4人以下
- 4GB: 5-10人
- 8GB: 11人以上
最初は少なめのメモリで試してみて、プレイに支障が出る場合スペックアップさせていくのが無駄が無くて良いと思います。
作成手順
ConoHaのコントロールパネルにログイン後、新規にサーバを追加する際にアプリケーションを選択することで、Minecraftのサーバを作成することが出来ます。
この場合は統合版・Java版ともにインストールするMinecraftのバージョンは選択できず、自動的にmanagerが選択されます。
- サーバ追加を選択
- サービスでMinecraftを選択
- 作成するVPSのスペックを選択
- アプリケーションでインストールしたいMinecraftを選択
- rootユーザのパスワードを設定
- ネームタグには何のVPSサーバなのか判別しやすい名前を設定
次にオプションの設定を行いサーバを追加します。
- オプションを見るをクリック
- オプションの設定を確認
- 追加ボタンをクリックしてサーバ追加
オプションについては、特に設定したい項目が無ければ下記の初期設定のままでとりあえず良いでしょう。
- 自動バックアップ 無効
- 追加ディスク 使用しない
- 接続許可ポート IPv4 全て許可
- 接続許可ポート IPv6 全て許可
- SSH Key 使用しない
- スタートアップスクリプト 使用しない
これでMinecraftサーバの構築は完了となりますが、このままだとセキュリティレベルが低いので後述の「Minecraftサーバ構築後の設定」で記述している設定を行ってください。
既存のサーバをMinecrafサーバへ再構築
作成済みのサーバを使用してMinecraftサーバへ再構築する方法です。
今回は下記の内容でMinecraftサーバへ再構築を行っています。
- VPS メモリ1Gの既存VPSを使用
- アプリケーション Java版のMinecraftサーバ
- バージョン manager-64bit(MinecraftサーバGUI管理機能付きイメージ)
- SSHを使用しない運用を想定
既存のサーバを使用すると、Minecraftのバージョンを指定して再構築することもできますが、今回はmanagerを使用しています。
VPSサーバを再構築する際の注意点!!
この作業は既存のサーバをMinecraftのアプリケーションイメージを使用して再構築することになりますので、現在のデータは全て上書きされて削除されてしまいますので、必要なデータがある場合は必ずバックアップを行いましょう!!
作業手順
既存のサーバをMinecraftサーバへ再構築するためには、サーバを停止させておく必要がありますので、まずはサーバをシャットダウンしておいてください。
再構築するサーバの選択
ConoHaのコントロールパネルにログインし、そこからサーバの再構築作業を行っていきます。
- メニューでサーバを選択
- Minecraftサーバとして使用したいサーバを選択
再構築作業の開始
選択したサーバが表示されるので、Minecraftサーバとして再構築するサーバであることを名前とIPアドレスで必ず確認し作業を行ってください。
- VPSサーバの名前とIPアドレスを確認
- サーバの再構成をクリック
再構築イメージ選択
再構築する際に使用するイメージからMinecraftを選択して、再構築作業を行っていきます。
- イメージ選択でアプリケーションを選択
- アプリケーションでインストールしたいMinecraftを選択
- バージョンでmanager-64bitを選択
- rootパスワードを入力
- SSH Key 変更しない
- サーバ再構築をクリック
サーバの再構築が完了すると、managerへのログイン方法についてのメッセージが表示されるので、確認して「閉じる」をクリックしてください。
バージョンの選択について
バージョンの項目でmanager-64bit以外を選択することで、指定したバージョンのMinecraftサーバを再構築することが出来ます。
ただし、この場合はGUIの管理画面は提供されませんので注意してください。
Minecraft Managerの使用法
コントロールパネルのメニューから「サーバ」を選択した後に、Mincraftサーバとして構築したサーバのネームタグを選択し、サーバの操作画面を表示させると、左側に「Minecraft操作」というアイコンが表示されているはずです。
このアイコンをクリックすることでMinecraft Manager(GUI管理画面)にアクセスすることが出来ます。
認証画面が表示されるので、下記の認証情報を入力後にログインをクリックしてください。
- ユーザ名: root
- パスワード: サーバ作成時に設定したパスワード
Minecraft Managerにログインすると下記のような画面が表示されます。
操作方法は見ただけでなんとなくわかると思いますが、詳しい使用方法についてはConoHaさん提供している下記のページを参照願います。
https://support.conoha.jp/v/minecraftmanager_template/
Minecraftサーバ構築後の設定
再構築したてのサーバはセキュリティ的にレベルが低いので、コントロールパネルにあるコンソールからrootでログインして下記の作業を行っておきましょう。
- ソフトウェアの更新
- ファイアウォール設定
サーバの更新
サーバのソフトウェアを最新の状態に更新します。
# apt update # apt upgrade
ファイアウォール設定
構築したてのサーバはファイアウォールが有効化されていないので、有効化した後に下記のポートの通信を許可しておきましょう。
- マインクラフト用ポート 25565
- マインクラフトマネージャ用ポート 60000
# ufw enable # ufw allow 25565 # ufw allow 60000
※今回はSSHで接続しての運用を想定していないため、SSH接続用ポートの通信を許可していません。
サーバの再起動
最後にサーバを再起動して問題なくMinecraftで遊べるかの確認を行ってください。
サーバの再起動はコントロールパネルにある再起動アイコンをクリックしても良いですし、コンソールからrebootをコマンドを実行してもかまいません。
SSHの設定について
今回はSSHの使用を想定していない運用ため詳しく説明していませんが、SSHを使用してVPSに接続を行いたいのであれば、とりあえず下記の設定は行っておきましょう。
- ssh接続用ユーザの作成
- rootユーザのログイン禁止
- SSH接続用ポートの通信許可
作りたてのサーバにはSSH接続用のユーザが作成されていないので作成する必要があります。
SSHサーバの初期設定ではrootユーザのログインが許可されているので、こちらもの設定変更を行いrootユーザでのSSH接続を禁止する設定に変更しておきましょう。
あとは、必要に応じて「ポート番号変更」や「認証鍵方式」の設定を行うとよりセキュリティが高まります。
詳しい作業方法については下記のページを参照願います。



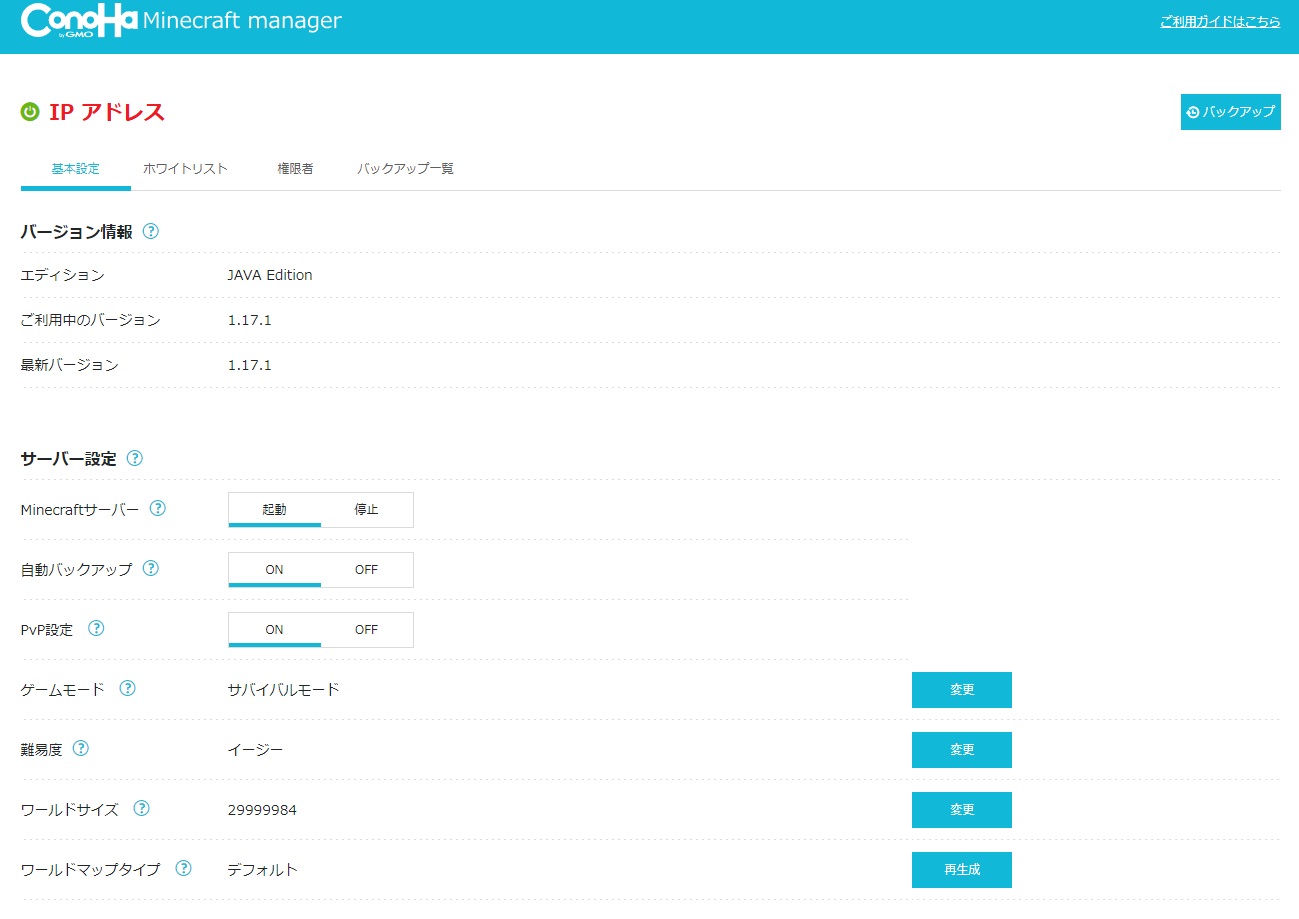
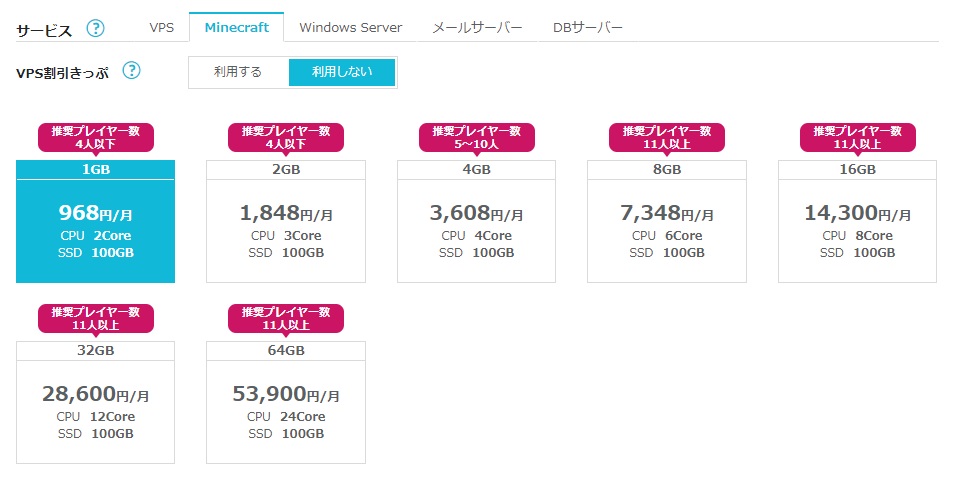
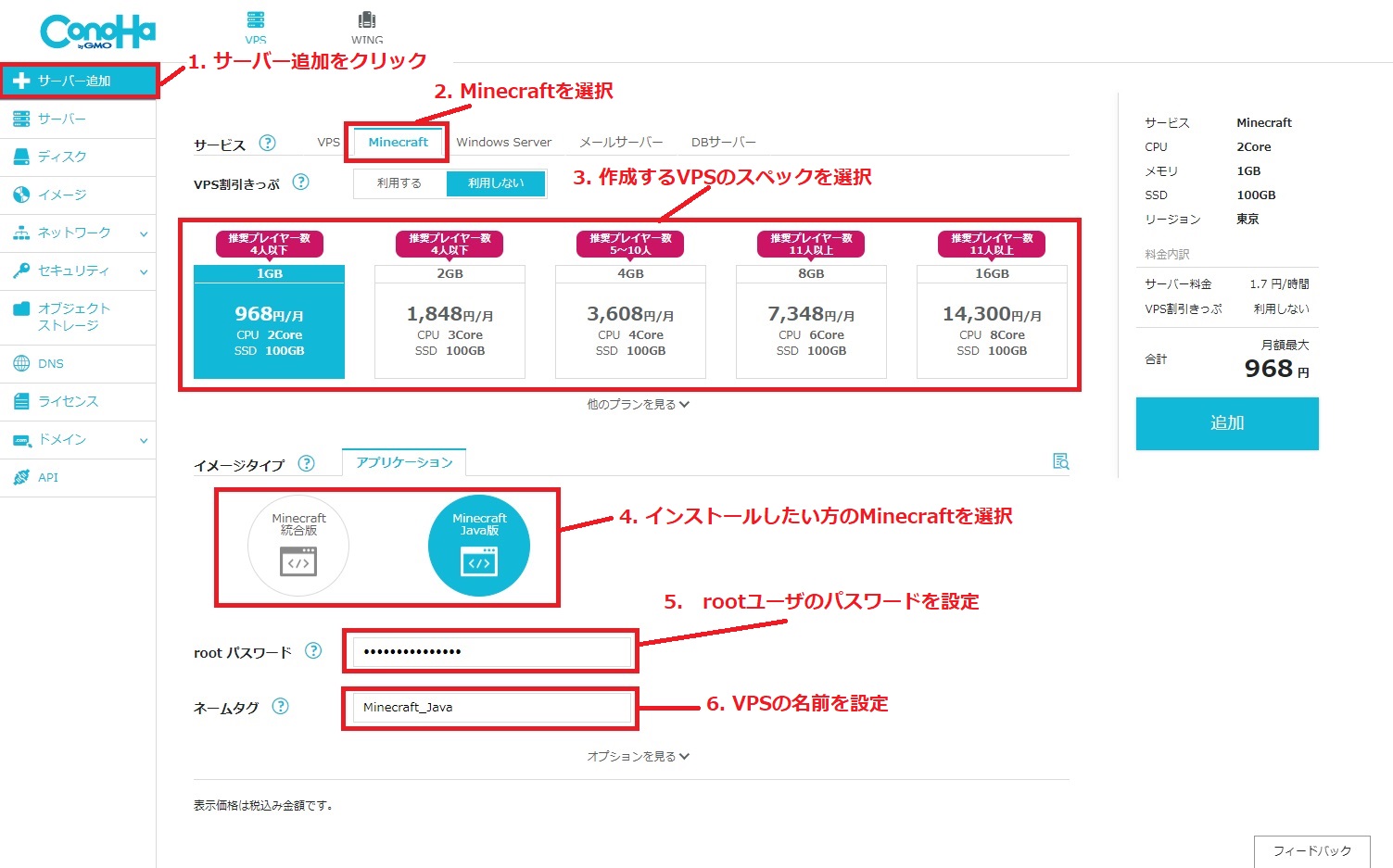
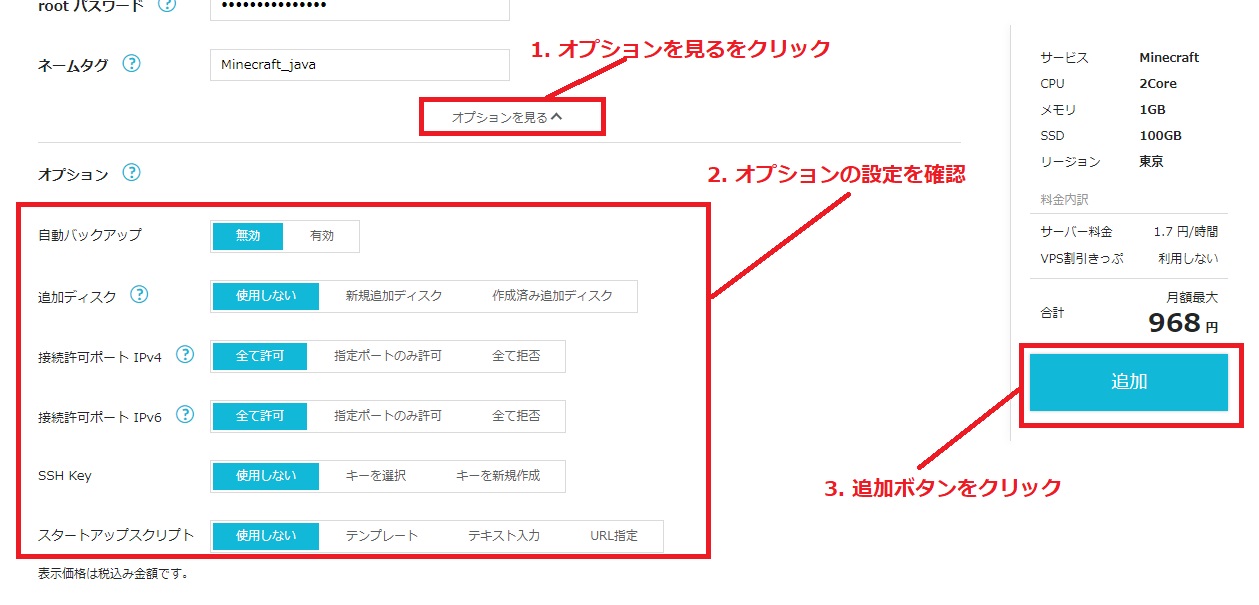
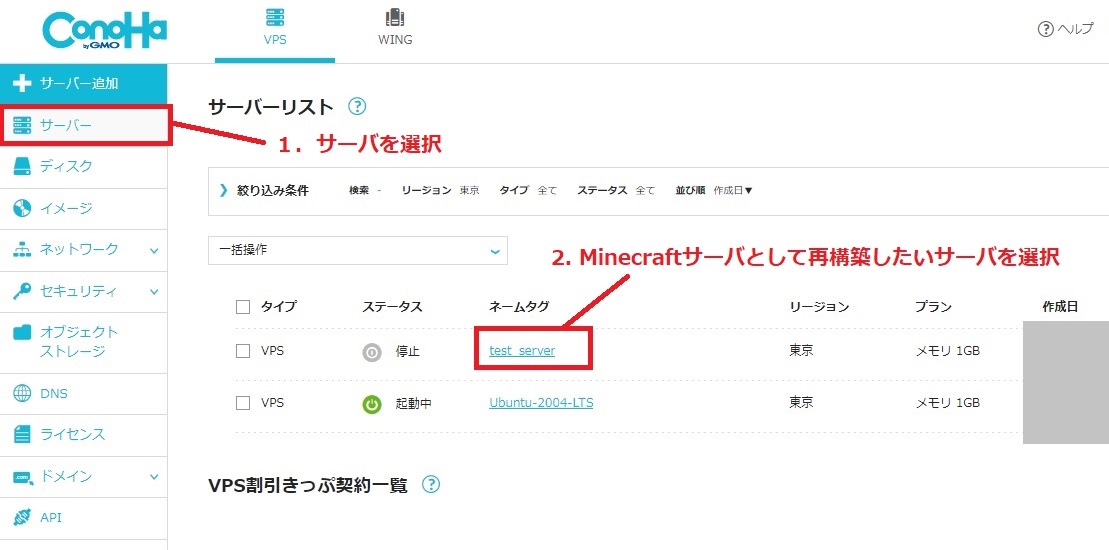
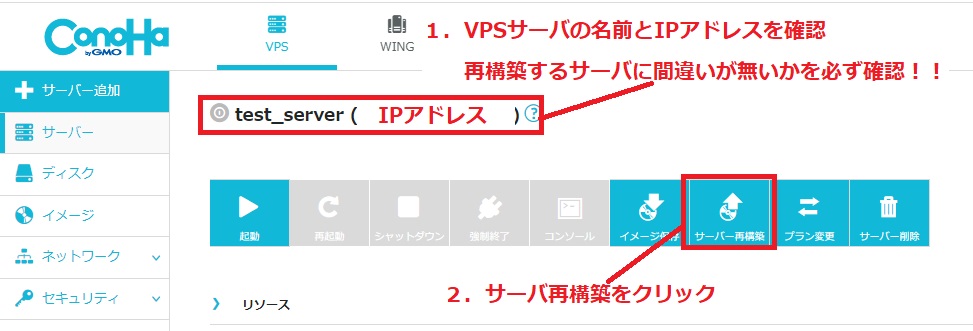
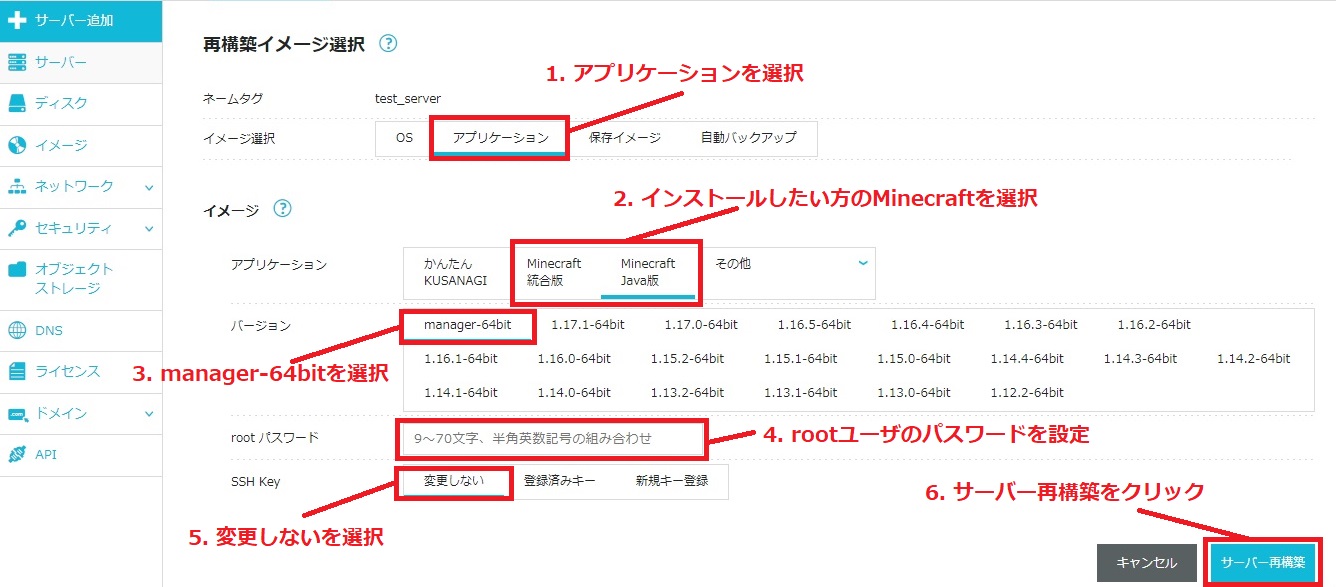


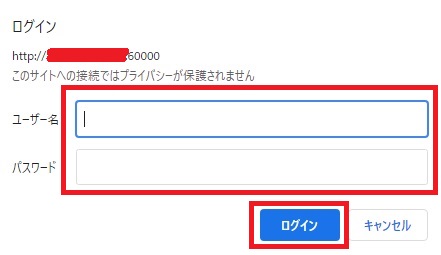

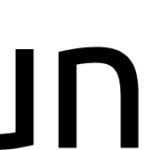
コメント