UbuntuなどのLinuxには、定番テキストエディタとしてVim(vi)があります。
Vimは使用方法を覚えると非常に便利なのですが、操作方法が独特で使いこなすまでのハードルが結構高いです。
vim(vi)の操作が難しくて覚えられないという方のために、シンプルな操作でファイル編集を行うことができるnanoというエディタの使い方を紹介していきます。
今回は、最低限覚えておけば良い操作方法について解説を行っていきます。
動作説明用の画像はUbuntuで作業を行ったものをキャプチャーしています。
そのため、Windows等では表示内容が一部異なることがあります。
起動 nano / nano ファイル名
nanoエディターを起動するには、ファイルを指定せずnanoを実行する方法と、ファイルを指定してnanoを実行する方法があります。
ファイル名を指定すると、指定したファイルを開くことができます。
$ nano $ nano ファイル名
nano
ファイル名を指定せずにnanoを起動してみます。
$ nano
ファイルを指定していなので、画面上部に「New Buffer」と表示されています。
画面の下部に操作方法が表示されています。
操作方法に表示されている「^」はCtrlキーのことで、「^X」は「Ctrl + X」を入力することを表しています。
nano ファイル名
ファイル名を指定してnanoを起動すると、現在開いているファイル名が上部に表示されます。
nano_test.txtというファイルを指定して、nanoエディターを起動してみます。
$ nano nano_test.txt
画面上部に開いているファイル名が表示されています。
文字の入力・編集
文字の入力は、そのままキーボードから入力可能です。
Vimは編集モードと入力モードの切り替えを行ってから文字入力を行う必要があるりますが、nanoはそういった切り替え作業を行わずにシンプルに文字入力できるのが使いやすいところですね。
カーソルの移動 矢印キー
カーソルの移動は、キーボードの矢印キーを使って行います。
コピーとペースト(貼り付け) はマウスが使えます
文字のコピーとペースト(貼り付け)はマウスを使ってできます。
文字のコピー
コピーしたい箇所を指定し、右クリックで表示されるメニューから「コピー」を選択します。
文字のペースト(貼り付け)
コピーした文字を貼り付けたい場所にカーソルを移動し、右クリックで表示されるメニューから「貼り付け」を選択します。
文字をペースト(貼り付け)することができました
文字の削除 Delete / Backspace
文字を削除する場合は「Delete」キーか「Backspace」キーを使用します。
それぞれのキーで削除される文字の場所が異なります。
- Delete カーソル上の文字を削除
- Backspace 1つ前の文字を削除
取り消し(undo) Alt + U
作業の取り消しは(undo)「Alt + U」を使用します。
取り消しの取り消し(redo)Alt + E
取り消しの取り消しは(redo)「Alt + E」を使用します。
名前をつけて保存 Ctrl + O / F3(ファンクション3キー)
現在編集している内容を、ファイル名を指定して保存したい場合は、下記のどちらかの方法を使用します。
- Ctrl + O (アルファベットのOキー)
- F3(ファンクション3キー)
ファイル名の入力を求められるので、ファイル名を入力して「Enter」キーを押下してください。
上書き保存 Ctrl + S
現在編集している内容を、ファイル名を変更せずに上書き保存したい場合は「Ctrl + S」を使用します。
画面下部に「Wrote x lines」と表示されるので、上書きされたことが確認できます。
終了 Ctrl + X / F2(ファンクション2キー)
現在開いているnanoエディターを終了させたい場合は、下記のどちらかの方法を使用します。
- Ctrl + X
- F2(ファンクション2キー)
編集されたファイルを保存していない状態で終了しようとすると、保存するかどうか確認の選択が表示されます。
行いたい作業に合わせて入力を行ってください。
- 保存する場合 「Y」を入力
- 保存しない場合 「N」を入力
- 終了をキャンセルする場合 「Ctrl + C」を入力
ヘルプ画面を表示 Ctrl + G / F1(ファンクション1キー)
nanoエディターのヘルプ画面を表示させたい場合は、下記のどちらかのキーを入力します。
- Ctrl + G
- F1(ファンクション1キー)
「Ctrl + X」または「F1」(ファンクション1キー)で、表示されているヘルプ画面を閉じることができます。
表示されるコマンドについて
「^」はCtrlキーのことで、「^C」は「Ctrl + C」を表しています。
「M-」はAltキーのことで、「M-U」は「Alt + U] を表しています。

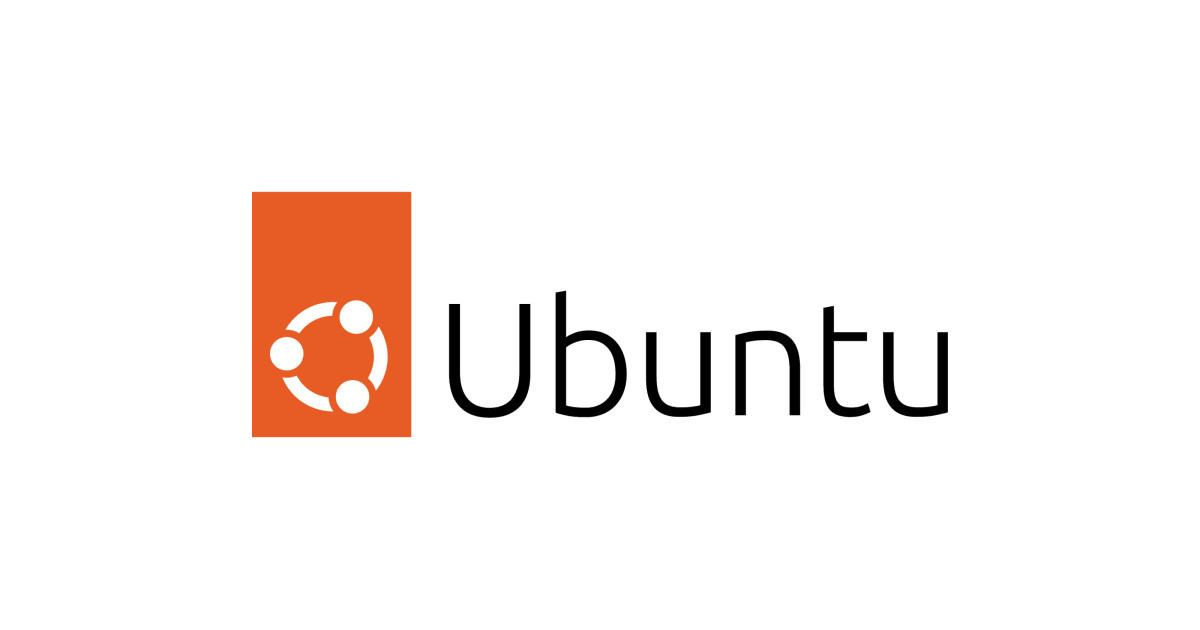
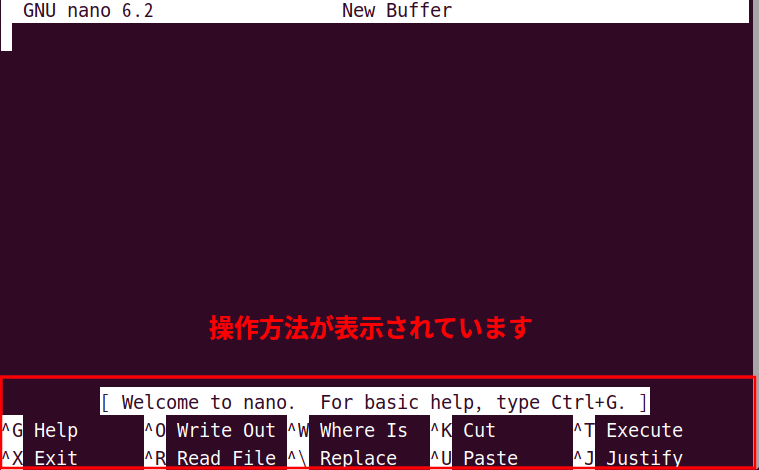
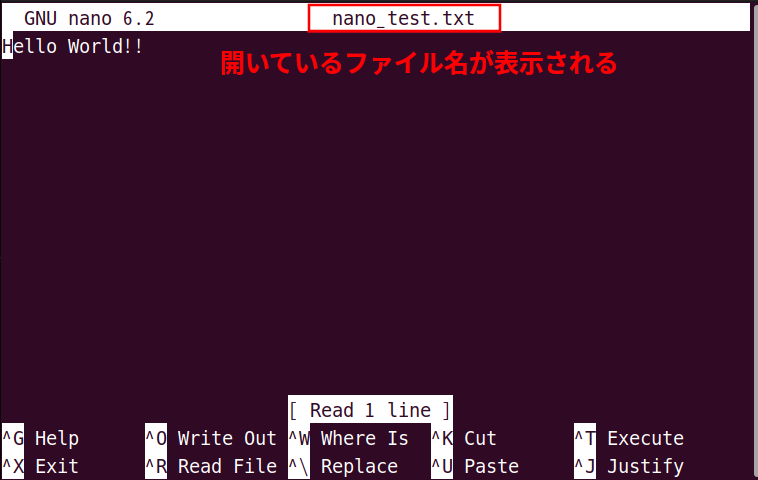
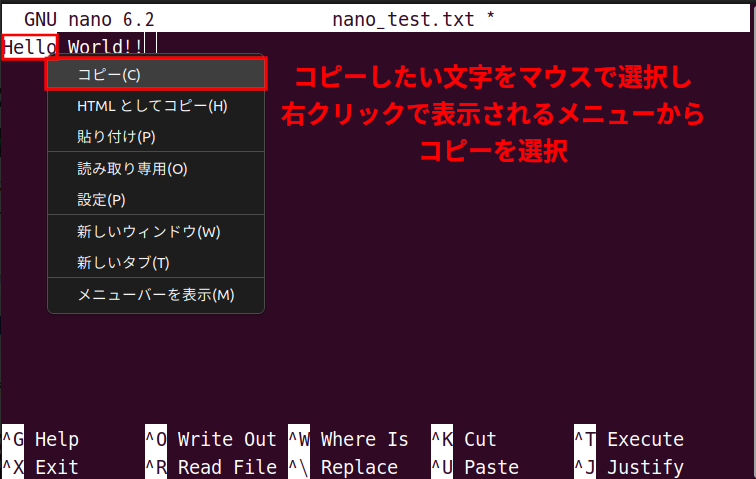
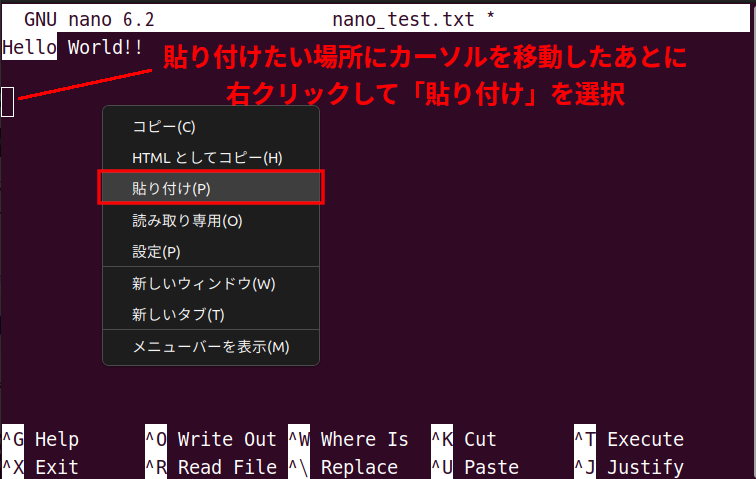
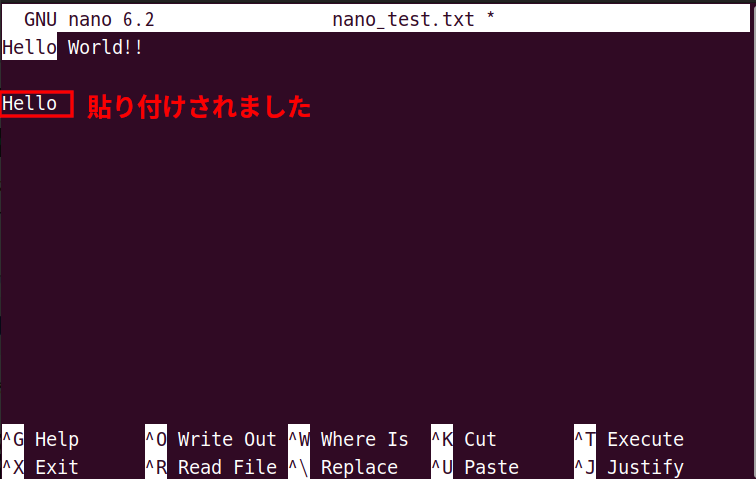
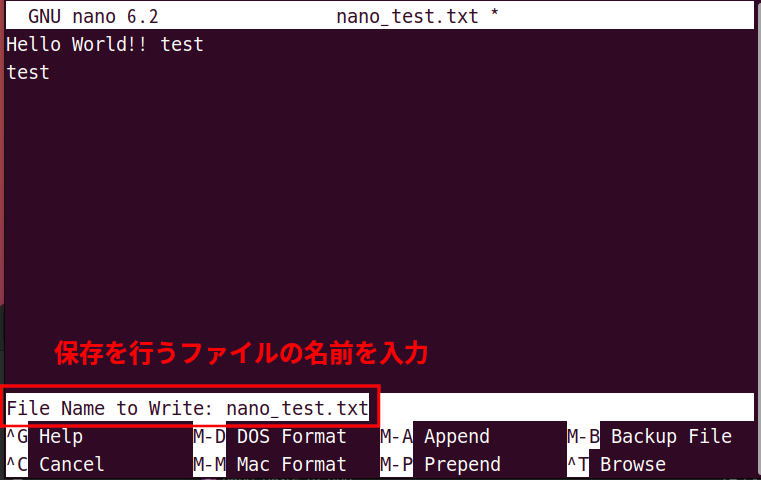
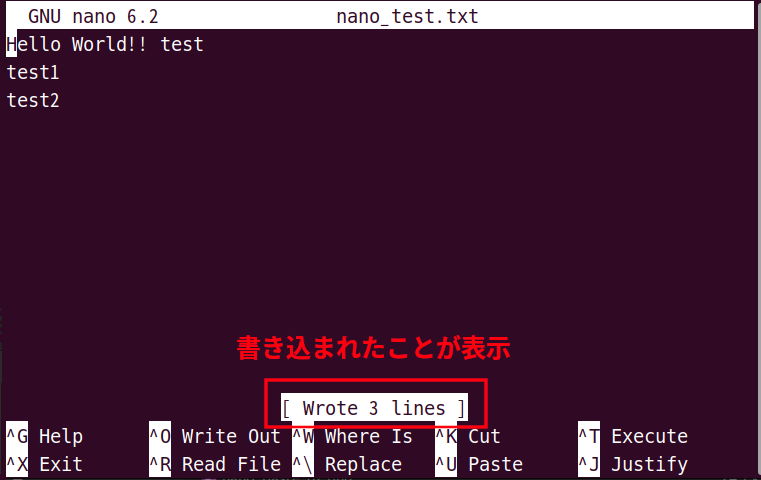

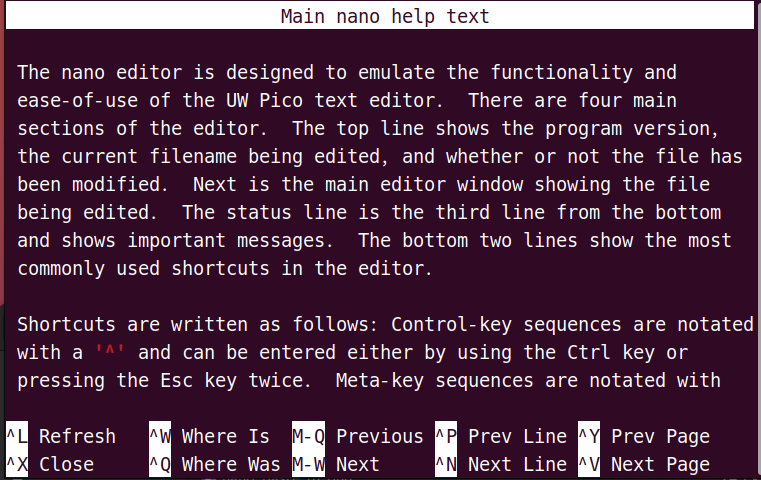
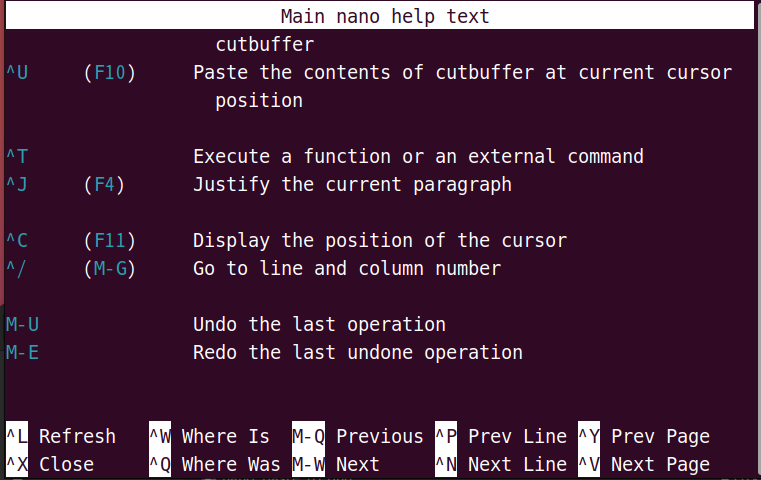

コメント