Ubuntuでディレクトリを移動する方法を色々まとめました。
cdコマンドでディレクトリを移動
cdコマンドを使うと指定したディレクトリに移動することができます。
cd ディレクトリ
例えば/var/logディレクトリに移動したい場合は、下記のようにコマンドを入力します。
$ cd /var/log
移動するディレクトリは絶対パスや相対パスで指定することができます。
絶対パス
「/」(ルートディレクトリ)から目的とするファイルやディレクトリまで、すべてのディレクトリを順に記述したものです。
絶対パスは下記の用にすべてのディレクトリを指定します。
/var/log/nginx
絶対パスを使用するメリット
絶対パスで指定することで、どのディレクトリで作業していても同じパスで対象にアクセスすることができます。
絶対パスを使用するデメリット
階層の深いディレクトリを指定する場合、入力する内容が長くなってしまいます。
相対パス
現在作業しているディレクトリから、目的とするファイルやディレクトリまでを相対的に記述したものです。
現在のディレクトリから相対的にパスを指定する場合は下記のように記述します。
- ./ 現在のディレクトリ
- ../ 1階層上のディレクトリ
/var/log/nginxディレクトリで作業を行っていて、/var/logディレクトリに移動する場合は、1階層上のディレクトリに移動することになるので、下記のように指定することができます。
cd ../
../../と指定すると2階層上のディレクトリを指定したことになります。
/var/log/nginxから/var/libディレクトリに移動する場合、相対パスで指定すると下記のようになります。
$ cd ../../lib
../../で2階層上の/varまで戻って、そこの中のlibディレクトリに移動という形になります。
相対パスを使用するメリット
近い場所にあるディレクトリやファイルを指定する場合、入力する内容が短くなるので非常に便利です。
相対パスを使用するデメリット
作業しているディレクトリが変わると、指定するパスを変更する必要があります。
現在のディレクトリを調べる方法
pwdコマンドを実行すると、現在作業しているディレクトリを表示させることができます。
$ pwd /home/tamohiko
現在どこにいるか迷った場合に使用してください。
ちょっと便利な移動方法
絶対パスや相対パス以外の方法で、ちょっと便利にディレクトリを移動する方法を紹介します。
ホームディレクトリに移動する方法
自分のホームディレクトリに移動する場合、絶対パスで指定する以外にも下記の2通りの方法で移動することができます。
- cd
- cd ~ (チルダを指定)
ディレクトリを指定せずにcdコマンドを実行
現在の作業ディレクトリである/var/log/nginxから、ディレクトリを指定せずにcdコマンドを実行して、ホームディレクトリに移動してみます。
$ pwd /var/log/nginx $ cd $ pwd /home/tamohiko
cdとだけ入力すれば良いので、とても簡単にホームディレクトリに移動することができます。
「~」(チルダ)を指定してcdコマンドを実行
cdコマンドで「~」(チルダ)指定することでも、ユーザのホームディレクトリに移動することができます。
$ pwd /var/log/nginx $ cd ~ $ pwd /home/tamohiko
「~」(チルダ)を使うと、ホームディレクトリ内のディレクトリやファイルにもアクセスすることができます。
$ cd ~/work $ pwd /home/tamohiko/work
前にいたディレクトリに戻る
「-」(ハイフン)を指定すると、直前に居たディレクトリに移動することができます。
$ cd -
/var/log/nginxから/usr/share/nginxに移動します。
$ pwd /var/log/nginx $ cd /usr/share/nginx/ $ pwd /usr/share/nginx
「cd -」で移動前にいた/var/log/nginxに戻ってみます。
$ cd - /var/log/nginx # 移動先のディレクトリが表示されます $ pwd /var/log/nginx

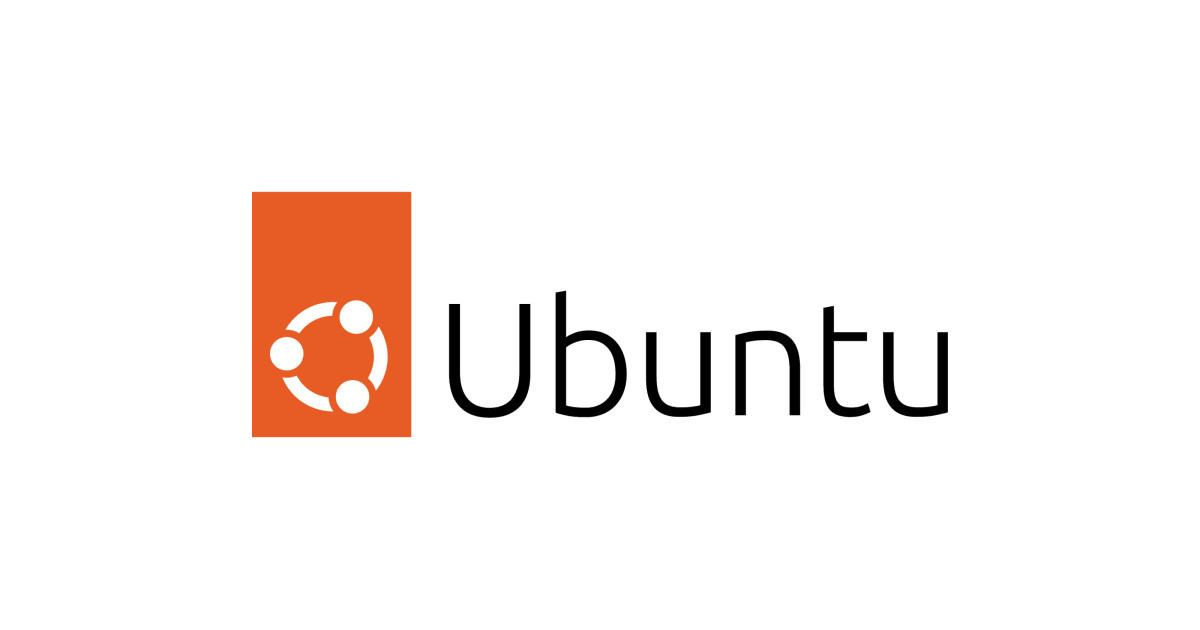


コメント