UbuntuにVoltaを使ってNode.jsをインストールする方法です。
Node.jsをインストールする必要があったので、インストール方法を調べたものをまとめてみました。
Voltaってなに?
簡単に説明すると「Node.js」「npm」「yarn」等のバージョン管理を行ってくれるのがVoltaです。
簡単なバージョン管理
プロジェクトごとにNode.jsのバージョンを簡単に切り替えることができます。
複数のプロジェクトで異なるNode.jsバージョンを使用する場合でも、バージョン管理が容易になります。
クロスプラットフォーム対応
Voltaは「Windows」「macOS」「Linux」で動作するため、OSごとに異なるツールを使用する必要がありません。
ですので、OSが異なっていても環境を統一することができて、同じ操作で作業を行うことが出来ます。
Voltaインストール
Voltaをインストールする前に、現在使用中のNode.jsバージョン管理ツールがあれば削除しておきましょう。
Voltaは下記のコマンドでインストールすることができます。
$ curl https://get.volta.sh | bash
下記は実際にVoltaをインストールした際のログで、ユーザのホームディレクトリ上でVoltaのインストール行っています。
$ cd
$ curl https://get.volta.sh | bash
% Total % Received % Xferd Average Speed Time Time Time Current
Dload Upload Total Spent Left Speed
100 10460 100 10460 0 0 8860 0 0:00:01 0:00:01 --:--:-- 8864
Installing latest version of Volta (2.0.2)
Checking for existing Volta installation
Fetching archive for Linux, version 2.0.2
######################################################################## 100.0%
Creating directory layout
Extracting Volta binaries and launchers
Finished installation. Updating user profile settings.
Updating your Volta directory. This may take a few moments...
success: Setup complete. Open a new terminal to start using Volta!
「Open a new terminal to start using Volta!」とメッセージで表示されているので、一度ログアウトして再ログインするかbashを実行するかしてください。
その後に「volta -v」でVoltaのバージョンが表示されることを確認します。
$ bash $ volta -v 2.0.2
ちなみに、voltaは「~/.volta」にインストールされています。
$ ls -l ~/.volta/ total 20 drwxrwxr-x 2 tamohiko tamohiko 4096 Jan 5 22:41 bin drwxrwxr-x 3 tamohiko tamohiko 4096 Jan 5 22:41 cache -rw-rw-r-- 1 tamohiko tamohiko 0 Jan 5 22:41 layout.v4 drwxrwxr-x 2 tamohiko tamohiko 4096 Jan 5 22:41 log drwxrwxr-x 2 tamohiko tamohiko 4096 Jan 5 22:47 tmp drwxrwxr-x 6 tamohiko tamohiko 4096 Jan 5 22:41 tools -rw-rw-r-- 1 tamohiko tamohiko 0 Jan 5 22:41 volta.lock
Node.jsのインストール
Voltaを使ってNode.jsをインストールする方法を、下記の3パターンで説明します。
- 最新バージョンのLTS(長期サポート版)をインストール
- 指定したバージョンの安定版をインストール
- 特定のバージョンを指定をインストール
最新バージョンのLTS(長期サポート版)をインストール
「volta install node」コマンドでNode.jsのバージョンを指定せずにインストールを行うと、最新バージョンのLTS(長期サポート版)がインストールされます。
$ volta install node success: installed and set node@22.12.0 (with npm@10.9.0) as default
メッセージではNode.jsのバージョン22.12.0とnpmのバージョン10.9.0がインストールされたと表示されているので、実際にNode.jsとnpmのバージョンを確認してみます。
$ node -v v22.12.0 $ npm -v 10.9.0
Node.jsとnpmがインストールされていることが確認できました。
指定したバージョンの安定版をインストール
「volta install node@メジャーバージョン」とすると、指定したメジャーバージョンの安定版がインストールされます。
実際にメジャーバージョンの18を指定してインストールしてみます。
$ volta install node@18 success: installed and set node@18.20.5 (with npm@10.8.2) as default
メッセージによるとNode.jsのバージョン18.20.5がインストールされたことがわかります。
特定のバージョンを指定
「volta install node@バージョン」とすると、指定したバージョンをインストールされます。
バージョン18.19.1を指定してインストールしてみます。
$ volta install node@18.19.1 success: installed and set node@18.19.1 (with npm@10.2.4) as default
メッセージによると、指定したNode.jsのバージョン18.19.1 がインストールされたことがわかります。
インストールされているNodeを確認する方法
「volta list all」コマンドを実行すると、現在voltaを使ってインストールされているNode.jsのバージョンと、現在使用する設定となっているNode.jsのバージョンが表示することが
(default)と表示されているのが、現在使用する設定となっているバージョンです。
$ volta list all
⚡️ User toolchain:
Node runtimes:
v18.19.1 (default)
v18.20.5
v22.12.0
Package managers:
Packages:
Node.jsのバージョン切り替え方法(defaultバージョンの切り替え)
使用するNode.jsのバージョンを切り替えるには、「volta install node@バージョン」コマンドを使用します。
Node.jsのバージョンを22.12.0に変更してみます。
$ volta install node@22.12.0 success: installed and set node@22.12.0 (with npm@10.9.0) as default
「volta list all」で確認してみると、「v22.12.0 (default)」と表示されていてバージョン22.12.0のNode.jsが選択されていることがわかります。
$ volta list all
⚡️ User toolchain:
Node runtimes:
v18.19.1
v18.20.5
v22.12.0 (default)
Package managers:
Packages:
defaultを変更せずにインストール
「volta install node@バージョン」でインストールを行うと使用するNode.js(default)の設定も変更されてしまいます。
使用するNode.js(default)の設定を変更せずに、Node.jsをインストールしたい場合は「volta fetch node@バージョン」コマンドを使用します。
実際にNode.jsのバージョン18.18.0を「volta fetch」でインストールしてみます。
$ volta fetch node@18.18.0 success: fetched node@18.18.0 (with npm@9.8.1)
「volta list all」で確認すると(default)の設定は変更されていないことが確認できます。
$ volta list all
⚡️ User toolchain:
Node runtimes:
v18.18.0
v18.19.1
v18.20.5
v22.12.0 (default)
Package managers:
Packages:
npm,yarnのインストール
「npm」や「yarn」のインストールも「node.js」と同様に「volta install」で行うことができます。
$ volta install npm $ volta install npm@バージョン $ volta install yarn $ volta install yarn@バージョン
プロジェクトでNode.jsのバージョンを固定
プロジェクトのディレクトリに移動して「volta pin node@バージョン」コマンドで使用するNode.jsのバージョンを固定することが出来ます。
プロジェクトのディレクトリに移動
Node.jsのバージョンを固定したいプロジェクトのディレクトに移動します。
$ cd プロジェクトディレクトリ
「package.json」の作成
「package.json」に設定が記述されるので、作成されていな場合は下記コマンドで作成します。
$ npm init -y
Node.jsのバージョン固定
「volta pin node@バージョン」でプロジェクトで使用するNode.jsのバージョンを固定します。
$ volta pin node@22.12.0
設定は「packege.json」に下記のように記述されます。
"volta": {
"node": "22.12.0"
}
特定バージョンのNode.jsを削除する方法
「volta」でインストールされた「Node.js」は「~/.volta/tools/image/node」ディレクトリにバージョンごとに分けられてインストールされています。
$ ls -l ~/.volta/tools/image/node total 12 drwxr-xr-x 6 tamohiko tamohiko 4096 Jan 7 19:53 18.19.1 drwxr-xr-x 6 tamohiko tamohiko 4096 Jan 7 19:53 18.20.5 drwxr-xr-x 6 tamohiko tamohiko 4096 Jan 5 22:47 22.12.0
特定のバージョンを削除したい場合は、削除対象バージョンのディレクトリを削除します。
例としてバージョン18.19.1のNode.jsを削除してみます。
$ rm -Rf ~/.volta/tools/image/node/18.19.1
「volta list all」で確認すると、18.19.1のNode.jsが削除されていることが確認できます。
$ volta list all
⚡️ User toolchain:
Node runtimes:
v18.20.5
v22.12.0 (default)
Package managers:
Packages:
uninstallは未対応
「volta -h」で表示されるVoltaのヘルプには「uninstall」というコマンドがあるのですが、「volta 2.0.2」では未対応でした。
実際に使用してみると、下記のようにエラーが発生してしまいます…
$ volta uninstall node@18.19.1 error: Uninstalling node is not supported yet.

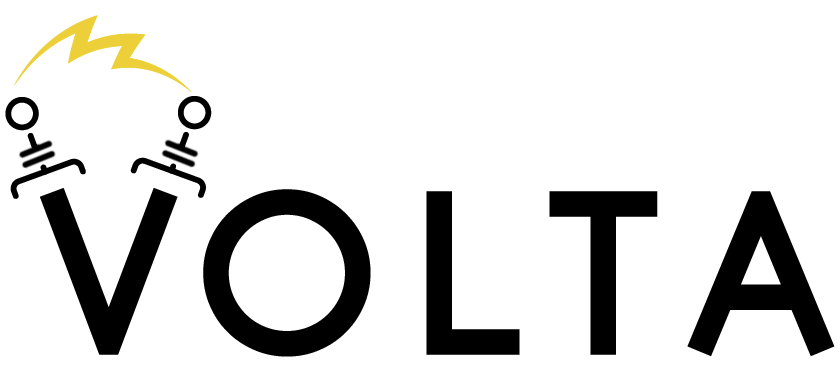

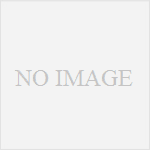
コメント