UbuntuのGUIで「ファイル(nautilus)」アプリケーションからSFTP接続を行う方法です。
まずはフォルダを開きます
UbuntuのGUIでまずは任意のフォルダをダブルクリックして開きます。
※端末(Terminal)で「nautilus」コマンドを実行するという方法もあります。
次に、左下の「他の場所」をクリックし右側の部分にSFTPで接続したいサーバのアドレスを以下の書式で入力します。
なお、接続先にはSSHで接続できる必要があります。
sftp://ユーザ@サーバアドレス:接続ポート番号
接続先サーバ情報の入力が終わったら「接続」ボタンを押下します。
SSH接続に秘密鍵が必要でパスワードが設定されている場合は、パスワードの入力が求められます。
秘密鍵に設定されているパスワードを入力後、「ロック解除」ボタンを押下してください。
SFTP接続が出来たら、接続先サーバのフォルダの中身が表示されます。
「~/.ssh/config」を使ってより簡単に接続
「~/.ssh/config」には、SSHでサーバに接続するための情報を設定しておくことが出来ます。
この機能を使用するとより簡単にSFTP接続を行うことが出来ます。
「~/.ssh/config」作成
はじめに「~/.ssh」ディレクトリが存在しない場合は作成します。
※ちなみに「~」は、ユーザのホームディレクトリを意味しています。
$ mkdir ~/.ssh $ chmod 700 ~/.ssh
「~/.ssh/config」にSSH接続用の設定を記述していきます。
$ vi ~/.ssh/config
基本的な設定は下記の通りです。
Host 設定名(サーバ名等を記述)
HostName 接続先サーバアドレス
User 接続ユーザ
Port ポート番号
TCPKeepAlive yes
ServerAliveInterval 60
IdentityFile 秘密鍵 # 秘密鍵を指定
IdentitiesOnly yes # 鍵認証方式の場合 yes
動作確認
「~/.ssh/config」の設定が終わったら、実際にSSHで設定したサーバに接続できるかの確認を行います。
例えば設定名を「vpslife」と設定した場合は、下記のようにsshを実行すると設定したサーバに接続することが出来ます。
$ ssh vpslife
オプションを毎回指定する必要がなくなるので、コマンド入力がかなり楽になります。
より詳しい説明を下記ページで行っていますので、よければ参考にしてみてください。

「ファイル(nautilus)」アプリケーションでSFTP接続
「~/.ssh/config」の設定が完了したら、次に「ファイル(nautilus)」アプリケーションでSFTP接続を行ってみてください。
「他の場所」をクリックし右側の部分に下記の内容を入力して「接続」ボタンを押下すると、接続先サーバのディレクトリ内が表示されます。
sftp://「~/.ssh/config」の設定名
「~/.ssh/config」に設定した名前が「vpslife」出会った場合は、下記のように入力することになります。
sftp://vpslife
これでより簡単に「ファイル(nautilus)」アプリケーションでSFTPを行うことが出来るようになりました。

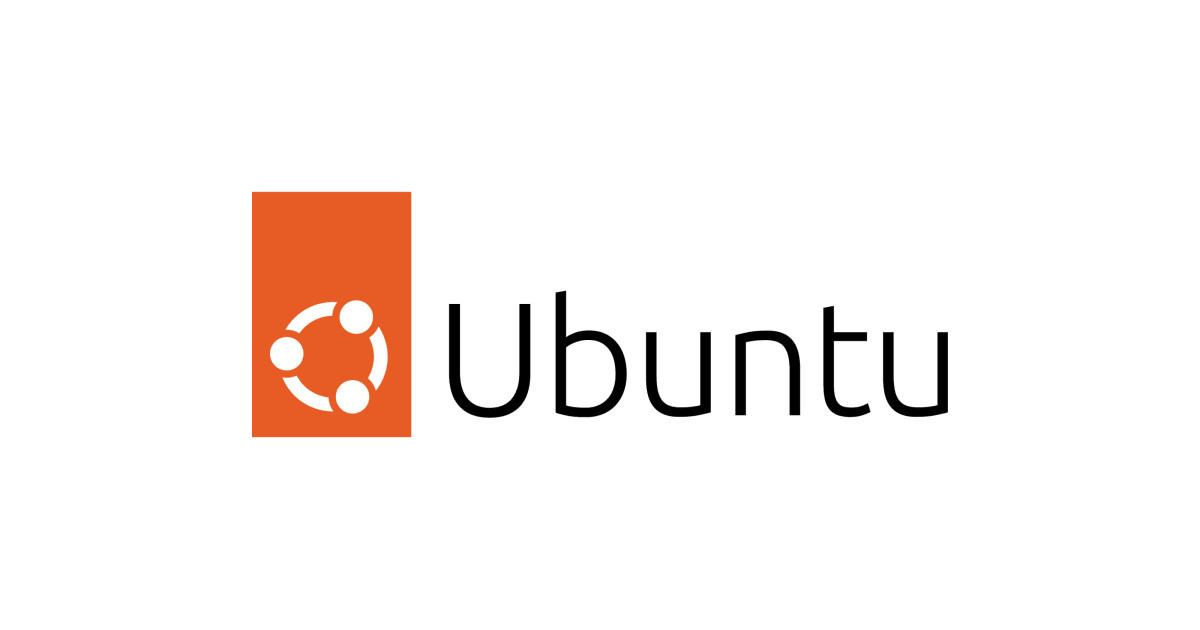


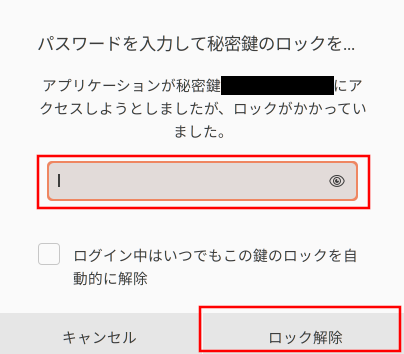
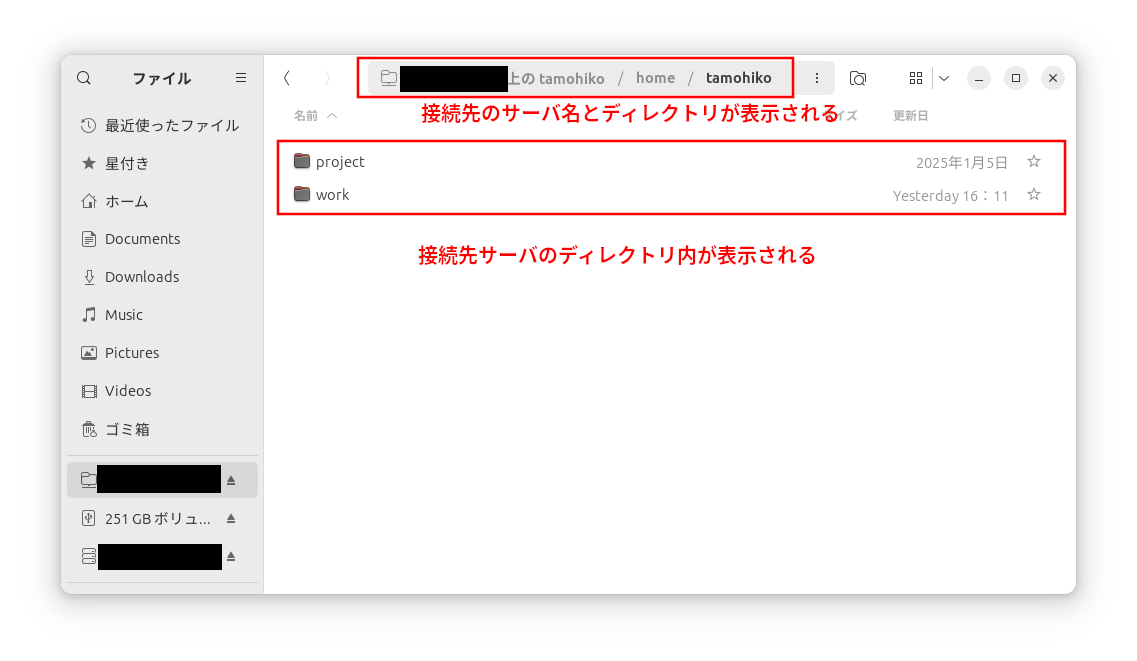

コメント