ConoHa VPSがリニューアルしてバージョン3.0になったので、このバーションでVPSサーバを作成する方法を解説します。
ConoHaにアカウントを登録
ConoHaにアカウント作成していない場合は、最初にアカウントの登録を行ってください。
すでにアカウントを作成済みの場合は次の手順に移ってください。
VPSの作成
ConoHaのサイトにあるログインボタンからコントロールパネルにログインします。
コントロールパネルにログイン後、画面の上に表示されているVPSのアイコンとサービス部分で「VPS」を選択し、「Ver.3.0」が選択されていることを確認後「サーバ追加」をクリックします。
VPSプラン選択
VPSを作成するための選択する項目が表示されるので、下記の項目を選択していきます。
- サービス:VPS
- イメージタイプ:OS - インストールOSを選択
- 料金タイプ:料金タイプを選択
- プラン:作成するVPSのタイプを選択
- rootパスワード: パスワードを入力
- ネームタグ:VPSに設定する任意のネームタグ
必要に合わせてオプションを設定してください。
サービス
VPSのアイコンが選択されていることを確認してください。
イメージタイプ
イメージタイプでOSを選択し、VPSにインストールするOSとバージョンを選択します。
今回の手順ではUbuntuの24.04(x86_64)を選択しています。
料金タイプ
料金のタイプを選択します。
長期利用の契約を選択すると、月額料金の割引率は高くなりますが、契約時に一括で料金を支払う必要があるのと、途中解約と返金はできないので注意が必要です。
プラン
契約を行いたいVPSのプランを選択します。
「他のプランを見る」をクリックすると、よりメモリサイズが大きいプランを表示することができます。
rootパスワード
作成するVPSのrootユーザのパスワードを設定します。
設定するパスワードは9~70文字で、半角アルファベット大文字、小文字、数字、記号をそれぞれ含める必要があります。(利用可能な記号は \^$+-*/|()[]{}.,?!_=&@~%#:;'")
ネームタグ
この項目は、コントロールパネル上でVPSの区別を行いやすくするために設定をします。
初期状態ではVPSの作成日時が設定されていますが、これだとVPSの用途が分かりづらいのでわかりやすい名前を付けておきましょう。
オプション選択
「オプションを見る」をクリックするとオプション設定の項目が表示されるので、必要に合わせて設定を行ってください。
とくに設定を変更する必要がない場合は、初期に選択されている以下の内容のままで良いです。
- 自動バックアップ:無効
- 追加ストレージ:使用しない
- セキュリティグループ:default
- SSH Key:使用しない
- スタートアップスクリプト:使用しない
自動バックアップ
ディスクの追加を行っていない場合は、有料オプションで最大3世代までのバックアップを保存しておくことが出来ます。
※メモリが512MBのプランでは利用することが出来ません。
- 自動バックアップ:https://www.conoha.jp/vps/function/autobk/?btn_id=vps-function--options_vps-autobk
- 料金:https://www.conoha.jp/vps/pricing/
※オプションの自動バックアップ部分を参照
追加ディスク
SSDの容量が初期容量で足りない場合に追加します。
追加したSSDは別途手動でVPSにマウントする必要があります。
- 追加ストレージ:https://www.conoha.jp/vps/function/additionaldisk/?btn_id=vps-function--options_vps-additionaldisk
セキュリティグループ
ファイアウォールに相当する設定です
初期状態では「default」が選択されており、これは外部からのすべての通信を遮断する設定になります。
まずはこちらを選択し、VPSにインストールしたOSの初期設定やファイアウォールの設定を終えた後、通信を許可したいルールに基づいてセキュリティグループを追加するか、新規に作成して追加します。
これで、ConoHaVPS側と、OS側の2つのファイアウォールで防御するという形になります。
- セキュリティグループ:https://doc.conoha.jp/products/vps-v3/security-v3/security-group-v3/
- ご利用ガイド セキュリティグループ機能を使う:https://support.conoha.jp/v/v3-security-securitygroup/
SSH Key
キーを選択」または「キーを新規作成」のどちらかを選択すると、VPSを追加する際にSSHによる鍵認証ログインの設定が行われます。(rootユーザーに公開鍵が登録されます)
「キーを選択」を選ぶ場合は、事前に公開鍵を登録しておく必要があります。
「キーを新規作成」を選ぶと、秘密鍵と公開鍵が作成され、初回のみ秘密鍵をダウンロードでき、それを使用してSSH接続が可能になります。
私はrootユーザーでのSSH接続を禁止にするため、ここでは「使用しない」を選択し、自身でSSHを鍵認証方式に設定しています。
スタートアップスクリプト
スタートアップスクリプトを使用したい場合は、ここで選択してください。
サーバの追加
選択した項目に間違いがないことと、使用料金を確認しましたら「次へ」ボタンを押下してサーバの追加を行います。
VPS追加後の作業
新規で追加したVPSは、そのままではセキュリティレベルが低い状態となっています。
VPSのOSがUbuntuの場合、最低限行っておいたほうが良いセキュリティ対策方法まとめてみましたので、こちらの作業を行っておいてください。



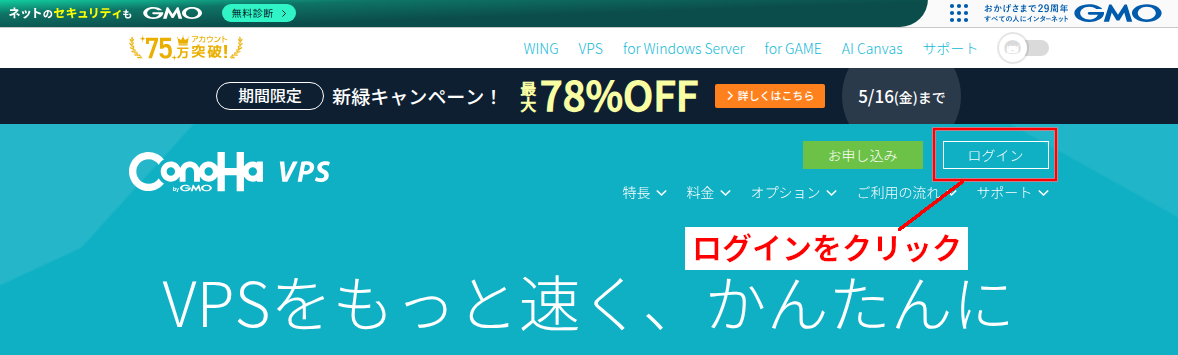
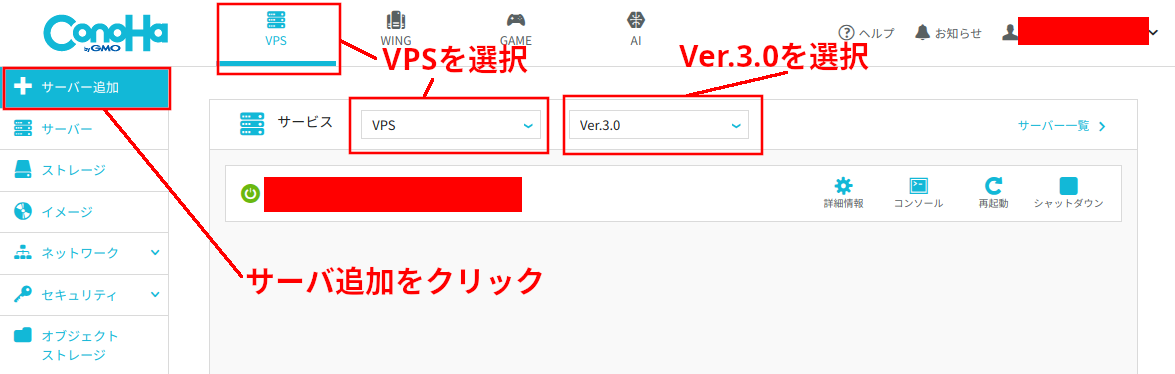
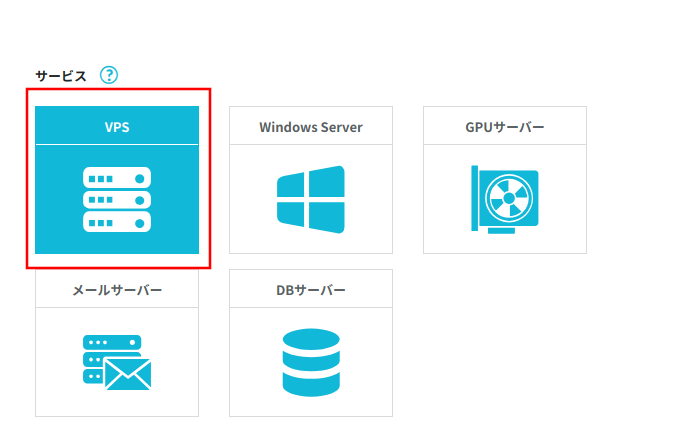
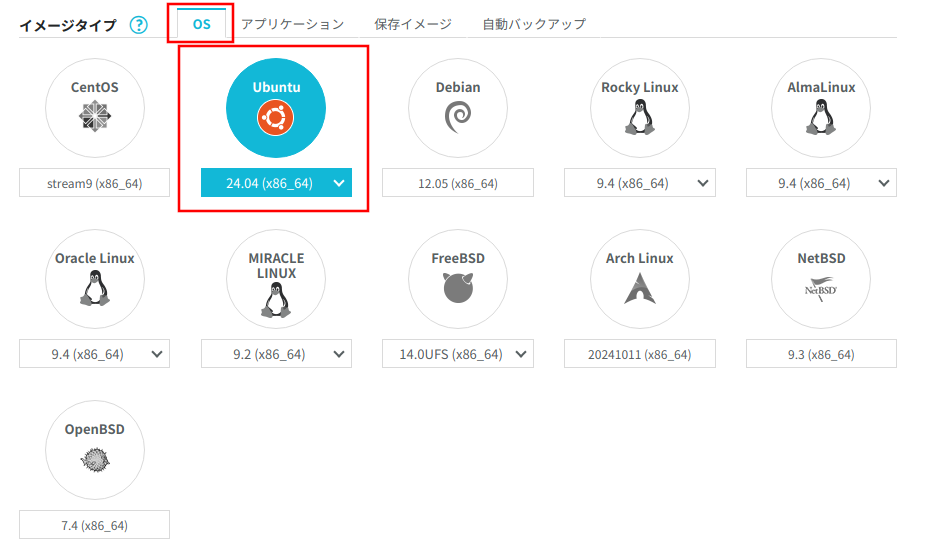

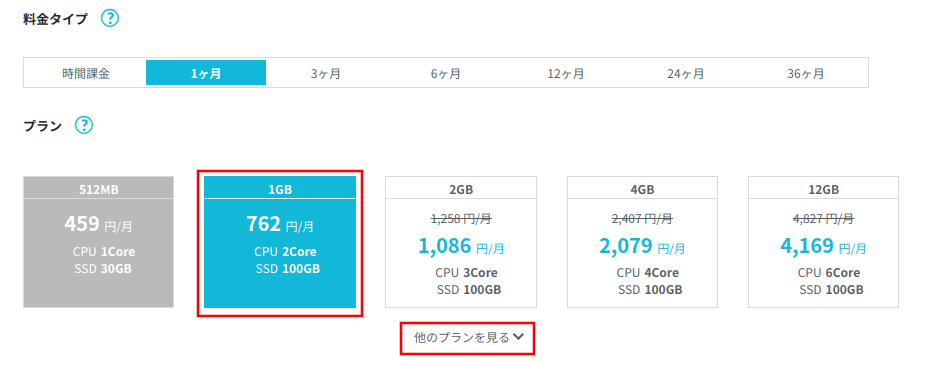


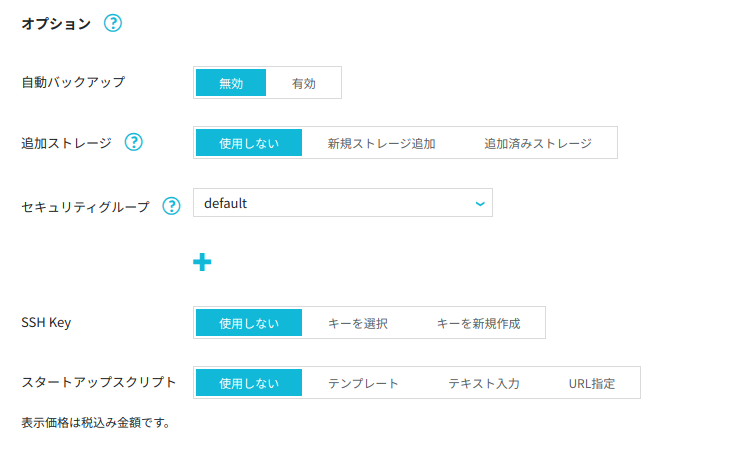
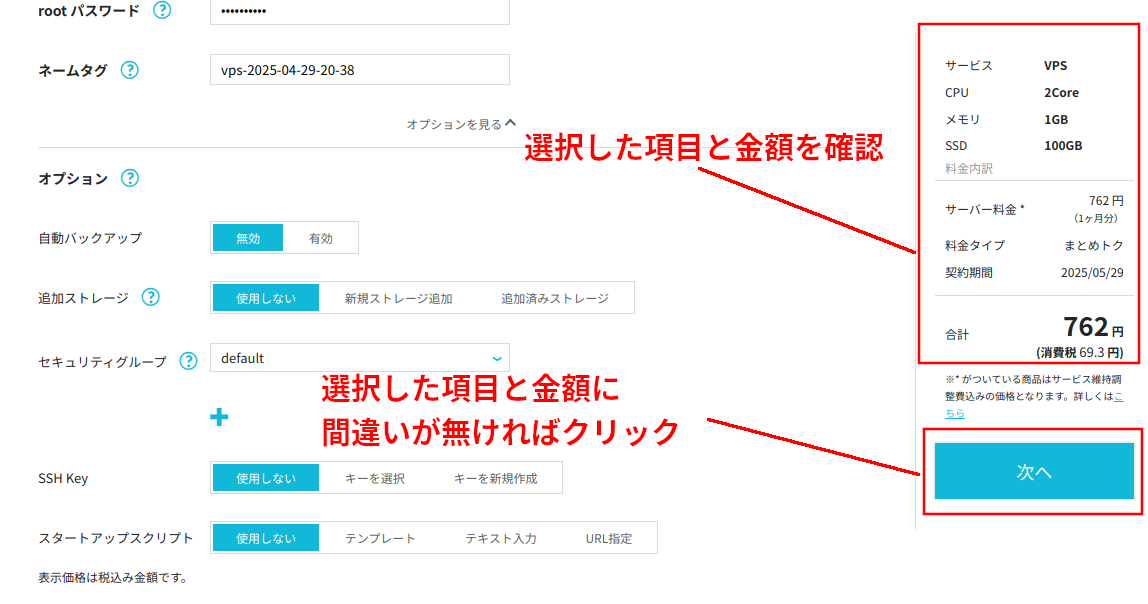

コメント