WPS Hide Login(プラグイン)を使ってWordpressのログインURLを変更する方法です。
WordPressのログインURLを変更する理由
Wordpressの初期設定ログインURLである「https://サーバアドレス/wp-login」や「https://サーバアドレス/wp-admin」はWordpressを運用している人ならば誰でも知っています。
そのため、ブルートフォースアタック(総当り攻撃)を頻繁に受けることになりますが、ログインURLを変更することで簡単に攻撃の回数を減らすことが出来ます。
ログインURLの変更方法
ログインURLを変更するためには方法は下記のように複数あります。
- プラグインを使用
- .htaccessを使用
- functons.phpの変更
今回は導入が簡単な「WPS Hide Login」というプラグインを使ったログインURLの変更方法を紹介していきます。
「WPS Hide Login」でログインURLを変更
画面左側のメニューから「プラグイン」-「新規プラグインを追加」を選択します。
「プラグインを追加」画面が表示されるので、「プラグインの検索」部分に「WPS Hide Login」と入力します。
「WPS Hide Login」が表示されるので、「今すぐインストール」ボタンを押下してインストールを行います。
Wordpressの管理画面の左側にあるメニューから「プラグイン」-「インストール済みプラグイン」を選択します。
「WPS Hide Login」がインストールされていることを確認して、「有効化」をクリックします。
「WPS Hide Login」を有効化すると「設定」という項目が表示されるのでクリックします。
設定メニュー内の一般設定画面にある「WPS Hide Login」の設定部分が表示されるので、「ログインURL」を設定するとログインURLを変更することが出来ます。
ここで設定したURLを忘れてしまうとログイン出来なくなってしまうので、忘れないようにしておいてください。
変更が完了したら「変更を保存」ボタンを押下してください。
動作確認
画面右上からログアウトをクリックして、Wordpressから一度ログアウトします。
Webブラウザで設定変更前のURLにアクセスをして、ログインページにアクセスできないことを確認します。(404のページが表示されます)
- https://サーバアドレス/wp-admin
- https://サーバアドレス/login
次に、設定変更後のURLでログインページにアクセスできることを確認してください。
- https://サーバアドレス/変更後のアドレス
どちらも問題なく動作確認が出来ましたら作業は完了となります。
変更したURLを忘れた場合
「WPS Hide Login」で変更したログインURLを忘れてしまってWordpressにログインできなくなった場合は、SSHやSFTPで追加した「WPS Hide Login」のプラグインを削除してください。
これで変更前のURLでログイン画面にアクセスすることが出来るようになります。
削除するプラグインのデータは、Wordpressがインストールされたディレクトリにある「wp-content/plugins/wps-hide-login」となります。


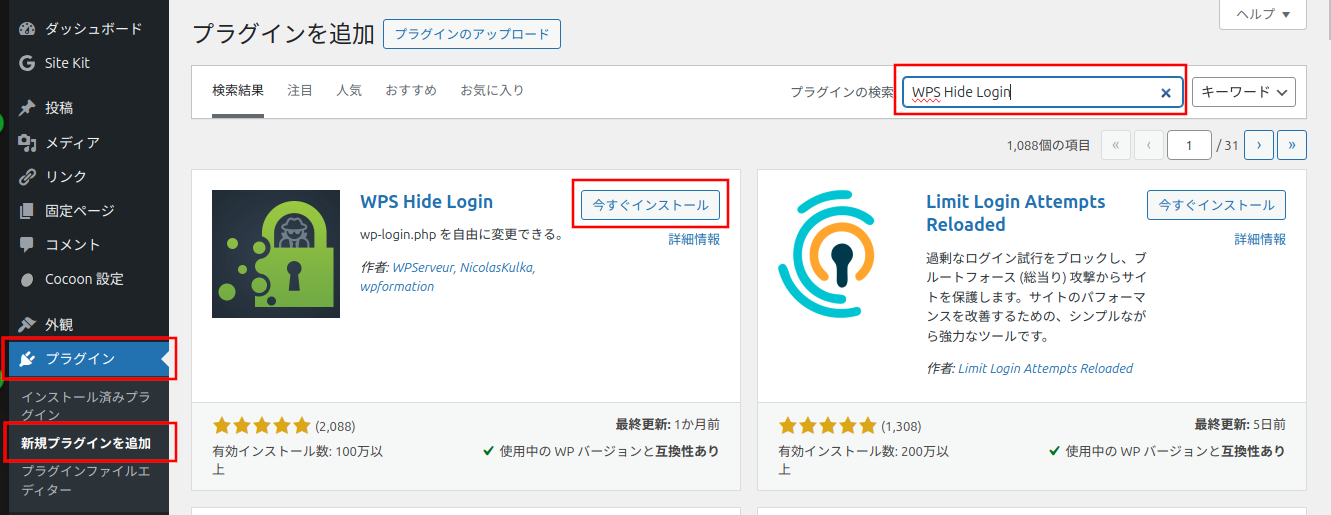
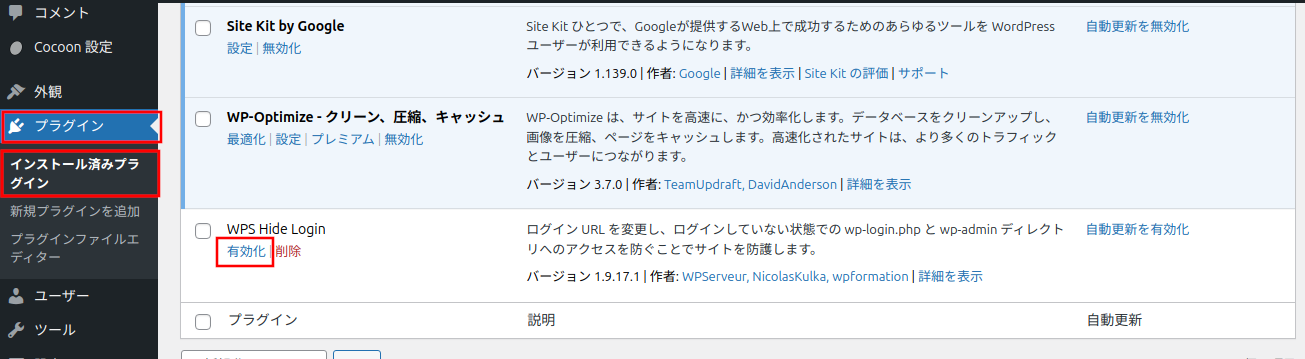
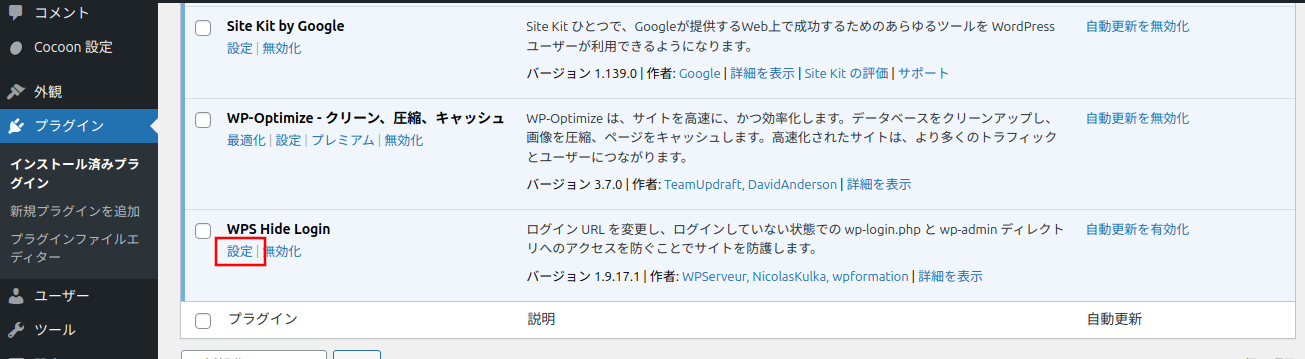
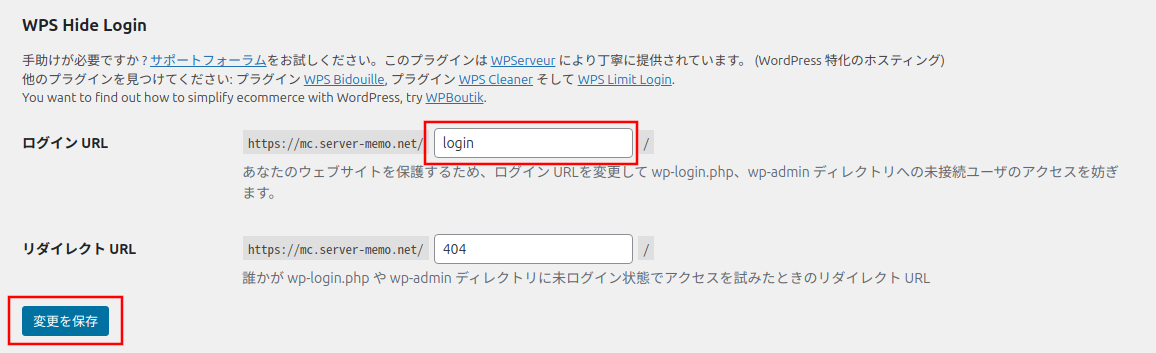
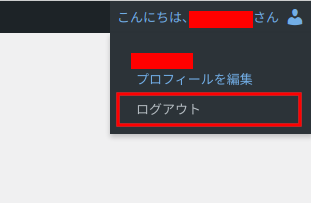

コメント