Ubuntuを使用するにあたり、最初に覚えたほうが良いコマンド13選を紹介します。
これらのコマンドを覚えておくことで、Ubuntuを効率的に操作することができますので、実際にUbuntuを使用してこれらのコマンドを使ってみてください。
Ubuntuでとりあえず覚えておきたいコマンド13選
私が普段良く使うコマンドをまとめてみました。
- cd ディレクトリ移動
- pwd 現在のディレクトリを表示
- ls ファイルやディレクトリの情報を表示
- cp ファイルやディレクトリのコピー
- mv ファイルやディレクトリの移動・名前変更
- rm ファイルやディレクトリを削除
- mkdir ディレクトリを作成
- vim or nano テキストエディタ
- cat ファイルの中身を表示
- sudo 管理者権限でコマンドを実行
- apt パッケージのインストール・更新・削除
- shutdown サーバの停止
- reboot サーバの再起動
cd ディレクトリ移動
cdコマンドはディレクトリを移動するコマンドで、指定したディレクトリに移動することができます。
cd ディレクトリ
ディレクトリは絶対パスと相対パスのどちらでも指定することができます。
$ cd /var/log # 絶対パス指定 /var/log に移動 $ cd ../ # 相対パス指定 ひとつ上のディレクトリに移動
より詳しい説明を以下のページで紹介していますので、参考にしてください。
- 絶対パスと相対パスの説明: https://vpslife.server-memo.net/absolute_relative_path/
- 【Ubuntu(Linux)】ディレクトリを移動する方法いろいろ(cdコマンド):https://vpslife.server-memo.net/ubuntu_cd/
pwd 現在のディレクトリを表示
pwdコマンドは、現在のディレクトリを表示するコマンドです。
pwd
実行例
実際にpwdコマンドを実行すると、以下のように現在のディレクトリが表示されます。
$ pwd /var/log
表示された内容から、現在は「/var/log」ディレクトリにいることがわかります。
ls ファイルやディレクトリの情報を表示
lsコマンドはファイルやディレクトリの情報を表示するコマンドです。
ls オプション ファイルやディレクトリ
オプション
とりあえず以下のオプションは覚えておくと便利です。
- -a 隠しファイルを表示
- -l 詳細情報を表示
実行例
ファイルやディレクトリを指定せずに「ls」コマンドを実行すると、以下のように現在のディレクトリ内にあるディレクトリやファイルの一覧が表示されます。
以下の例では、ディレクトリ内に「work」というディレクトリまたはファイルがあることが表示されています。
「work」がディレクトリまたはファイルなのかを判断するには、後述する「-l」オプションを使用します。
$ ls work
-aオプションを使用
「-a」オプションを付けると、「.」で始まる隠しファイルも表示されます。
$ ls -a . .bash_history .bashrc .dotnet .profile .sudo_as_admin_successful .vscode-server work .. .bash_logout .cache .lesshst .ssh .viminfo .wget-hsts
-lオプションを使用
「-l」オプションを付けると、ファイルやディレクトリの所有者やパーミッション、サイズ、更新日時などの詳細情報を表示することができます。
また、一番左に表示されている文字が「d」ならばディレクトリ、「-」ならばファイルといったようにデータの種類を判別することが出来ます。
$ ls -la total 104 drwxr-x--- 7 tamohiko tamohiko 4096 Mar 25 09:23 . drwxr-xr-x 3 root root 4096 Oct 4 09:46 .. -rw------- 1 tamohiko tamohiko 38709 Mar 25 03:04 .bash_history -rw-r--r-- 1 tamohiko tamohiko 220 Oct 4 09:46 .bash_logout -rw-r--r-- 1 tamohiko tamohiko 3771 Oct 4 09:46 .bashrc drwx------ 3 tamohiko tamohiko 4096 Nov 18 11:03 .cache drwxrwxr-x 3 tamohiko tamohiko 4096 Nov 18 11:03 .dotnet -rw------- 1 tamohiko tamohiko 161 Mar 24 22:54 .lesshst -rw-r--r-- 1 tamohiko tamohiko 807 Oct 4 09:46 .profile drwx------ 2 tamohiko tamohiko 4096 Jan 2 17:50 .ssh -rw-r--r-- 1 tamohiko tamohiko 0 Oct 4 10:33 .sudo_as_admin_successful -rw------- 1 tamohiko tamohiko 13474 Mar 25 09:23 .viminfo drwxr-x--- 5 tamohiko tamohiko 4096 Nov 18 14:03 .vscode-server -rw-rw-r-- 1 tamohiko tamohiko 183 Nov 18 11:03 .wget-hsts drwxrwxr-x 5 tamohiko tamohiko 4096 Mar 25 09:23 work
ディレクトリを指定して実行
ディレクトリを指定して「ls」コマンドを実行すると、そのディレクトリ内にあるファイルやディレクトリの一覧が表示されます。
下記の例では、「work」ディレクトリ内にあるデータの一覧が表示されています。
$ ls -la work/ total 20 drwxrwxr-x 5 tamohiko tamohiko 4096 Mar 25 09:23 . drwxr-x--- 7 tamohiko tamohiko 4096 Mar 25 09:23 .. drwxrwxr-x 3 tamohiko tamohiko 4096 Feb 21 14:55 backup drwxrwxr-x 4 tamohiko tamohiko 4096 Mar 25 09:23 dir_01 drwxrwxr-x 3 tamohiko tamohiko 4096 Feb 17 22:53 restore
ファイルを指定して実行
ファイルを指定して「ls」コマンドを実行すると、そのファイルの情報が表示されます。
$ ls -la .bashrc -rw-r--r-- 1 tamohiko tamohiko 3771 Oct 4 09:46 .bashrc
その他の詳しい説明は以下のページで紹介していますので、参考にしてください。
【Ubuntu】ディレクトリの内容やファイルの情報を表示(lsコマンド): https://vpslife.server-memo.net/ubuntu_ls/
cp ファイルやディレクトリのコピー
「cp」コマンドは、ファイルやディレクトリをコピーするコマンドです。
ファイルをコピーする場合は、下記のようにコピー元とコピー先を指定します。
$ cp オプション コピー元 コピー先
オプション
とりあえず以下のオプションは覚えておくと便利です。
- -p パーミッション、所有者情報、タイムスタンプなどをそのままコピー
- -r, -R ディレクトリをコピーする場合に必要
実行例
「text_01.txt」を「text_02.txt」という名前でコピーします。
$ cp text_01.txt text_02.txt
「ls」コマンドで確認すると、「text_02.txt」ファイルが出来ていることが確認できます。
$ ls -l text_0* -rw-rw-r-- 1 tamohiko tamohiko 1048576 Feb 17 10:50 text_01.txt -rw-rw-r-- 1 tamohiko tamohiko 1048576 Mar 25 09:39 text_02.txt
-pオプションを使用
「-p」オプションを使用すると、パーミッション、所有者情報、タイムスタンプなどをそのままコピーします。
$ cp -p text_01.txt text_03.txt
コピー元のファイル「text_01.txt」とコピー先のファイル「text_03.txt」の情報を確認すると、パーミッションや所有者情報、タイムスタンプがそのままコピーされていることが分かります。
「text_02.txt」は「-p」オプションを使用せずにコピーしたファイルなので、タイムスタンプが異なっています。
$ ls -l text_0* -rw-rw-r-- 1 tamohiko tamohiko 1048576 Feb 17 10:50 text_01.txt -rw-rw-r-- 1 tamohiko tamohiko 1048576 Mar 25 09:39 text_02.txt -rw-rw-r-- 1 tamohiko tamohiko 1048576 Feb 17 10:50 text_03.txt
-r, -Rオプションを使用
ディレクトリをコピーする場合は「-r」または「-R」オプションを使用し、コピー元のディレクトリ名とコピー先のディレクトリ名を指定します。
「-r」オプションを使用して、「dir_01」ディレクトリを「dir_02」という名前でコピーします。
$ cp -r dir_01 dir_02
無事「dir_02」という名前でディレクトリがコピー出来ました。
$ ls -l | grep dir drwxrwxr-x 4 tamohiko tamohiko 4096 Mar 25 09:23 dir_01 drwxrwxr-x 4 tamohiko tamohiko 4096 Mar 25 09:50 dir_02
「-r」オプションを指定せずにディレクトリをコピーしようとすると、以下のようなエラーが発生します。
$ cp dir_01 dir_03 cp: -r not specified; omitting directory 'dir_01'
「cp」コマンドの詳しい説明は以下のページで説明しています。
【Ubuntu】ファイルやディレクトリをコピーする方法(cp): https://vpslife.server-memo.net/ubuntu_cp/
mv ファイルやディレクトリの移動・名前変更
「mv」コマンドは、ファイルやディレクトリの移動や名前を変更するコマンドです。
$ mv 移動前 移動後
移動後に既存のディレクトリを指定すると、ファイルやディレクトリが指定したディレクトリの中に移動します。
実行例
名前の変更
「text_03.txt」を「text_05.txt」という名前に変更します。
$ mv text_03.txt text_05.txt
移動
「text_01.txt」を「dir_01」というディレクトリに移動します。
$ mv text_01.txt dir_01/ $ ls dir_01/ text_01.txt
移動と名前変更
「text_05.txt」を「dir_01」というディレクトリに移動して「text_03」という名前に変更します。
「-v」オプションを使用すると、移動や名前変更の際に詳細情報を表示することができるので、あわせて使用してみます。
$ mv -v text_05.txt ./dir_01/text_03.txt renamed 'text_05.txt' -> './dir_01/text_03.txt'
表示されたメッセージからも、「text_05.txt」が「dir_01」ディレクトリに移動して「text_03.txt」に名前が変更されたことが確認できます。
「mv」コマンドの詳しい説明は以下のページで紹介していますので、参考にしてください。
【Ubuntu】ファイルやディレクトリを移動・名前変更する方法(mv): https://vpslife.server-memo.net/ubuntu_mv/
rm ファイルやディレクトリを削除
「rm」コマンドは、ファイルやディレクトリを削除するコマンドです。
$ rm ファイル
ディレクトリを削除する場合は「-r」または「-R」オプションを付けて実行します。
$ rm -r ディレクトリ $ rm -R ディレクトリ
実行例
「text_02.txt」を削除します。
$ rm text_02.txt
中にデータが存在している「dir_02」ディレクトリを削除します。
$ ls dir_02/ text_04.txt text_05.txt
「-v」オプションを使用すると、削除の際に詳細情報を表示することができるので、あわせて使用してみます。
$ rm -r -v dir_02/ removed 'dir_02/text_05.txt' removed 'dir_02/text_04.txt' removed directory 'dir_02/'
表示されたメッセージからも、「dir_02」ディレクトリ内のデータとディレクトリ自体も削除されたことが確認できます。
「rm」コマンドの詳しい説明は以下のページで紹介していますので、参考にしてください。
Ubuntuでファイルやディレクトリを削除する方法(rmコマンド): https://vpslife.server-memo.net/ubuntu_rm/
mkdir ディレクトリを作成
「mkdir」コマンドはディレクトリを作成するコマンドです。
$ mkdir ディレクトリ
実行例
「dir_01」というディレクトリを作成してみます。
$ mkdir dir_01 $ ls -l | grep dir_01 drwxrwxr-x 2 tamohiko tamohiko 4096 Mar 26 12:03 dir_01
「mkdir」コマンドの詳しい説明は以下のページで紹介していますので、参考にしてください。
【mkdir】ディレクトリの作成方法: https://vpslife.server-memo.net/mkdir/
vim or nano テキストエディタ
「vim」や「nano」はテキストエディタで、テキストファイルの作成や編集を行うことが出来ます。
$ vim ファイル $ nano ファイル
「vim」や「nano」の基本的な使い方は以下のページで紹介していますので、参考にしてください。
- 初心者でも安心!! nanoテキストディタ使い方超入門: https://vpslife.server-memo.net/nano_start/
- 初心者のためのvi入門: https://www.server-memo.net/tips/command/vi/start_vi.html
cat ファイルの中身を表示
「cat」コマンドはファイルの内容を表示するコマンドです。
$ cat ファイル
実行例
「text_01.txt」の中身を表示します。
$ cat text_01.txt Test text file.
その他の使い方等を下記のページで説明しています。
【Ubuntu】ファイルの中身を表示する(catコマンド): https://vpslife.server-memo.net/ubuntu_cat/
sudo 管理者権限でコマンドを実行
「sudo」コマンドは、管理者権限が必要なコマンドを実行する際に使用します。
$ sudo コマンド [sudo] password for ユーザ名: # sudoを行うユーザのパスワードを入力
「sudo」を使用するには事前に設定が必要です。
以下のページで設定方法を紹介していますので、参考にしてください。
【Ubuntu】ユーザに管理者権限を付与する方法(sudoを出来るようにする方法): https://vpslife.server-memo.net/ubuntu_add_sudogroup/
実行例
コマンドを実行する際に「sudo」を頭につけて実行すると、管理者権限でコマンドが実行されます。
$ sudo apt update [sudo] password for tamohiko: # sudoを行うユーザのパスワードを入力
apt パッケージのインストール・更新・削除
「apt」コマンドは、パッケージの管理を行うコマンドで、私が普段よく使用するコマンドは以下の通りです。
- apt update パッケージリストを更新
- apt upgrade インストールされているパッケージをアップグレード
- apt install パッケージ パッケージをインストール
- apt remove パッケージ パッケージを削除
これらのコマンドを実行する場合は管理者権限が必要のなので、「sudo」を付けて実行してください。
apt update
「apt update」はパッケージリストを更新するコマンドで、現在インストールされているパッケージリストが最新のものに更新されます。
$ sudo apt update
パッケージの更新時やインストールを行う場合は必ず実行してください。
パッケージリストが古いままだと、最新のパッケージに更新やインストールできない場合があります。
apt upgrade
インストールされているパッケージを最新のものに更新するコマンドです。
$ sudo apt upgrade
インストールされているパッケージリストと比較して、古いパッケージがある場合は最新のパッケージに更新されます。
apt install パッケージ
「apt install」は、パッケージをインストールするコマンドです。
インストールしたいパッケージを指定して実行します。
$ sudo apt install パッケージ
apt remove パッケージ
「apt remove」は、インストールされているパッケージを削除(アンインストール)するコマンドです。
$ sudo apt remove パッケージ
「apt」コマンドの詳しい説明は以下のページで紹介しています。
- 【Ubuntu】aptを使ったパッケージの更新方法: https://vpslife.server-memo.net/ubuntu_apt_upgrade/
- Ubuntuでパッケージを削除(アンインストール)する方法: https://vpslife.server-memo.net/package_uninstall/
shutdown サーバを停止
システムをシャットダウンする場合は「shutdown」コマンドを使用します。
$ sudo shutdown -h 時間
時間の部分には、シャットダウンを開始する時間を指定します。
- now: すぐにシャットダウン
- +分: 指定した時間にシャットダウン(+5だと5分後にシャットダウン)
実行例
時間に「now」を指定して、すぐにサーバをシャットダウンさせます。
$ sudo shutdown -h now
shutdownコマンドの詳しい説明は以下のページで紹介していますので、参考にしてください。
Ubuntuを再起動・停止(シャットダウン)させる方法: https://vpslife.server-memo.net/ubuntu_reboot_shutdown/
reboot サーバの再起動
rebootはシステムを再起動するコマンドです。
$ sudo reboot
時間を指定して再起動したい場合
時間を指定して再起動を行いたい場合は、「shutdown -r」コマンドを使用します。
$ sudo shutdown -r 時間
サーバを再起動させる方法について、以下のページで詳しく説明しています。
Ubuntuを再起動・停止(シャットダウン)させる方法: https://vpslife.server-memo.net/ubuntu_reboot_shutdown/
※ここから下は広告ですので、興味がなければ読まなくても大丈夫です。
「CnoHa VPS」と「さくらのVPS」の紹介
私はどちらかの会社で障害が起きても、Webサイトを公開し続けられるように「CnoHa VPS」と「さくらのVPS」の両方からVPSを借りてサーバの運用を行っています。
VPSを借りる際のプランについてですが、メモリ512MBのプランは料金を抑えられるため、お試しで使い心地を試すには良いでしょう。
しかし、すぐにメモリ不足になる可能性があるので、最低でもメモリ1GBのプランを選ぶことをおすすめします。
ConoHa VPS
サービス開発やテスト環境に便利な【ConoHa】
さくらのVPS
まずは2週間無料でお試し♪さくらのVPS

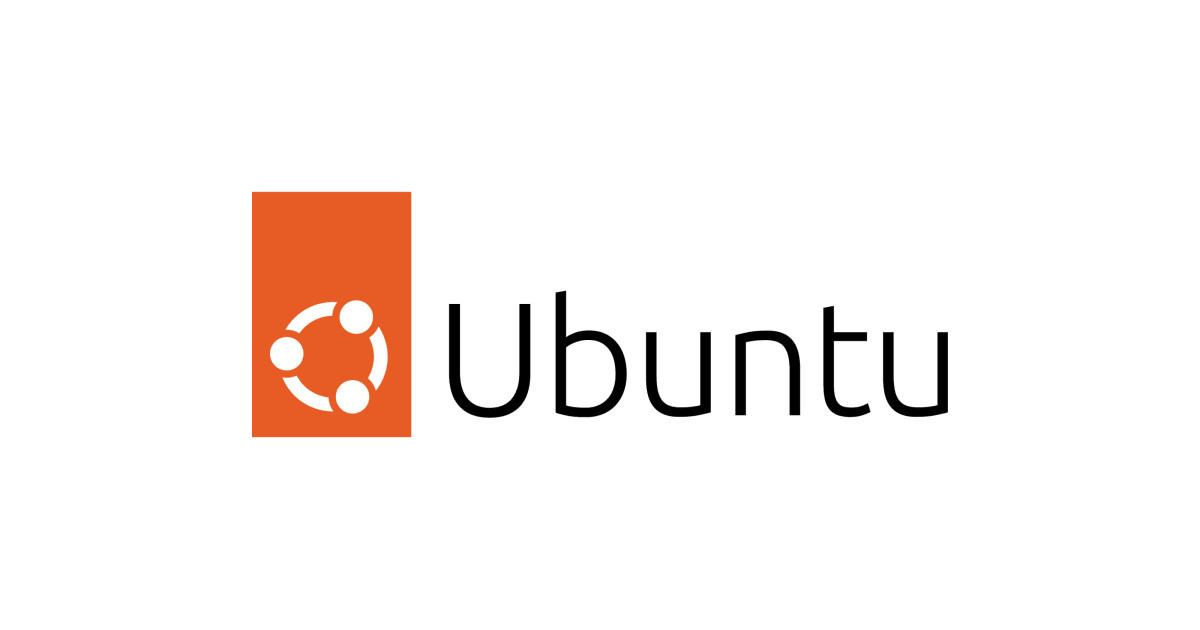

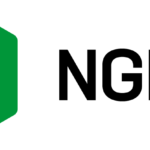
コメント